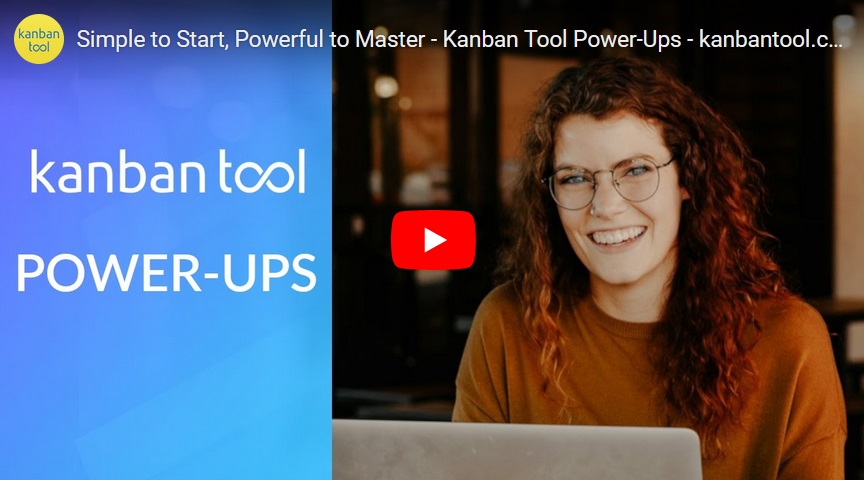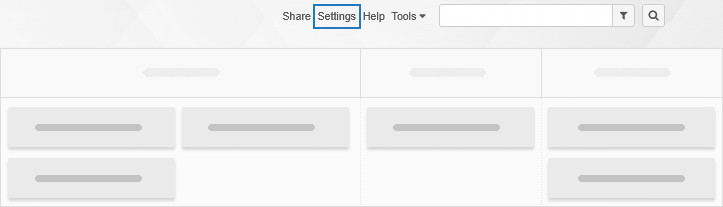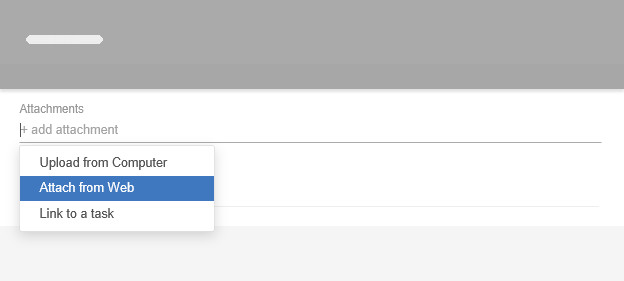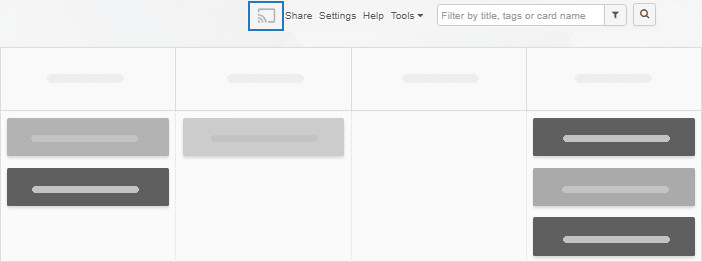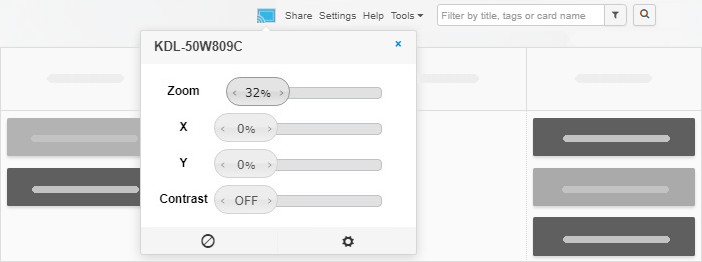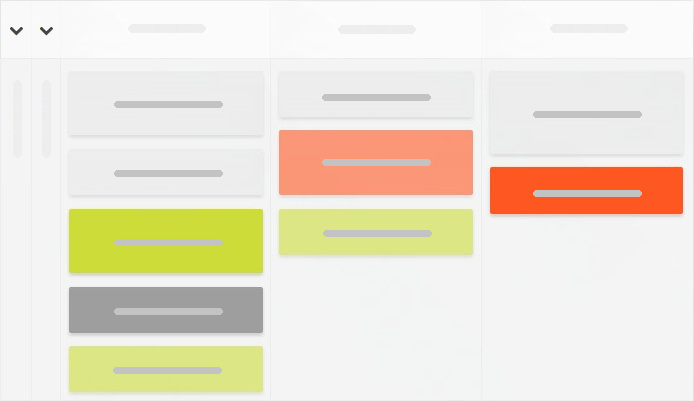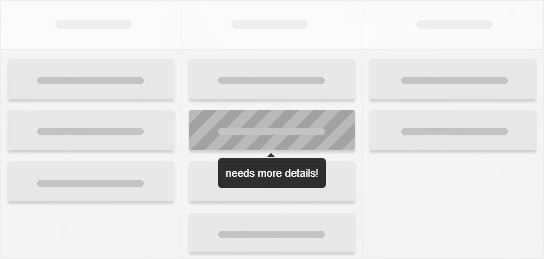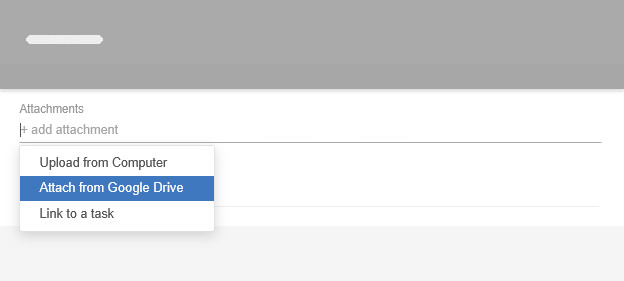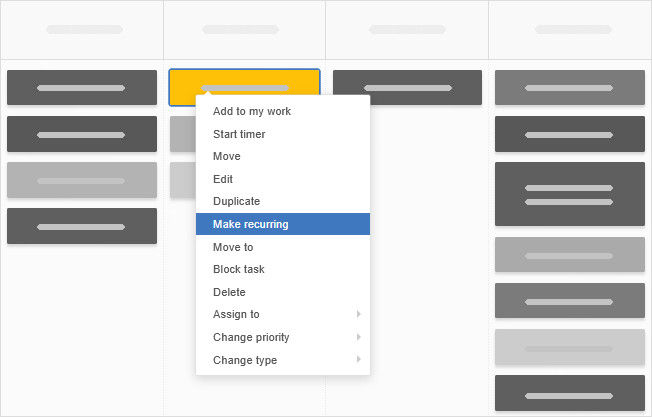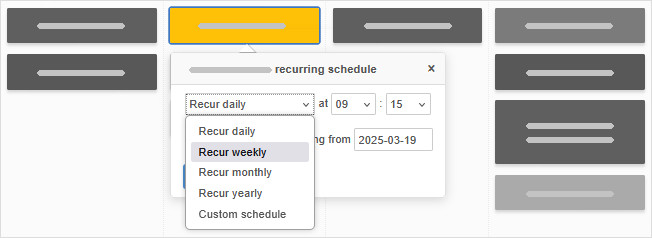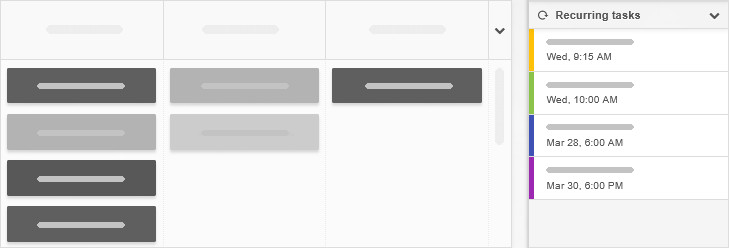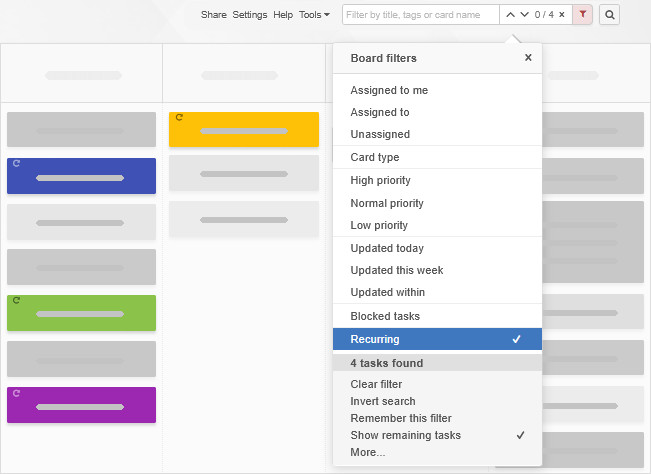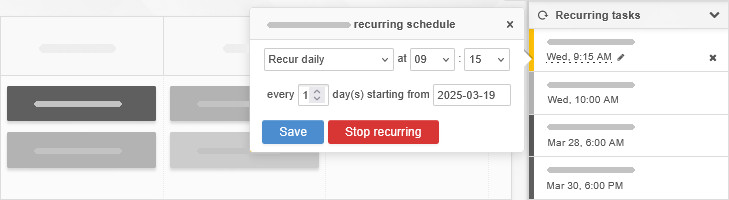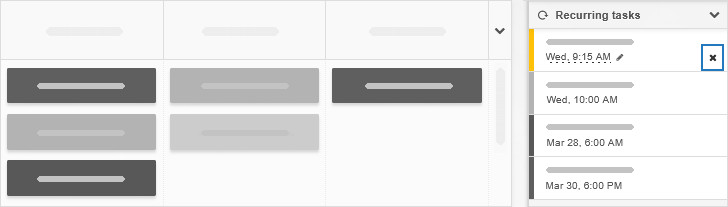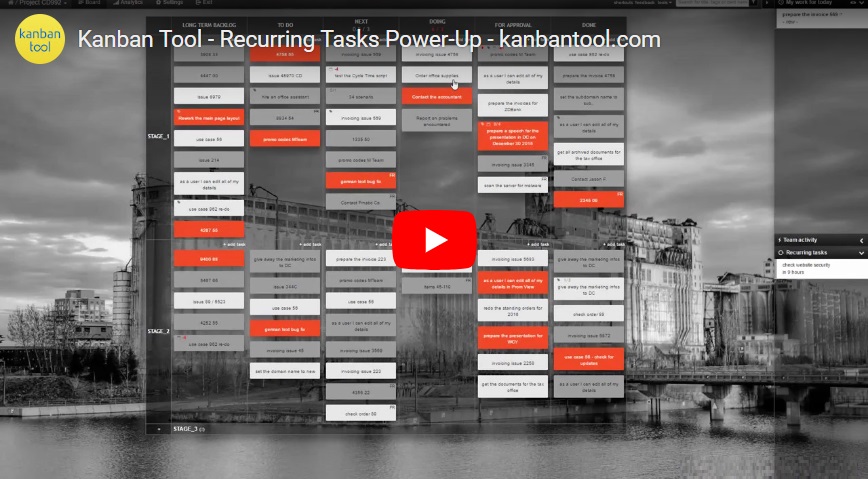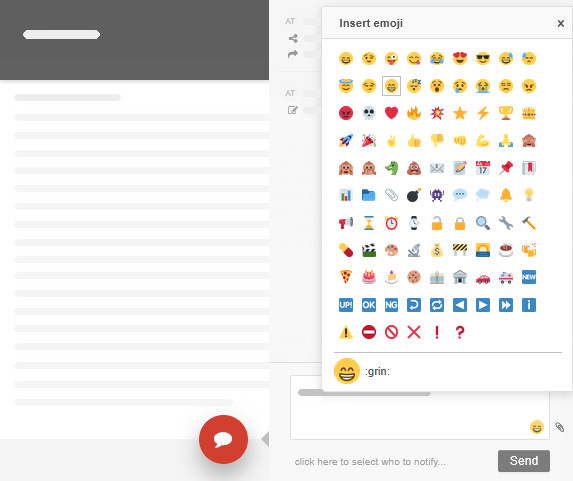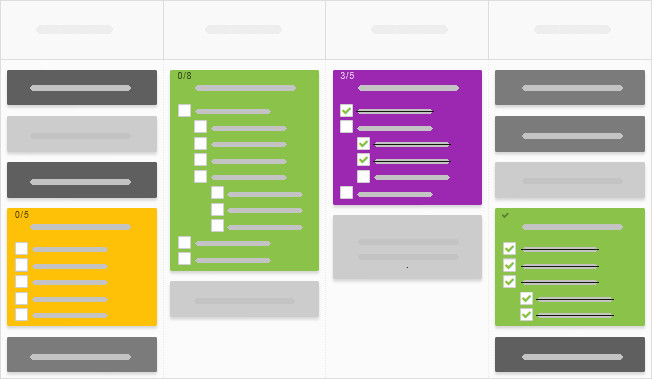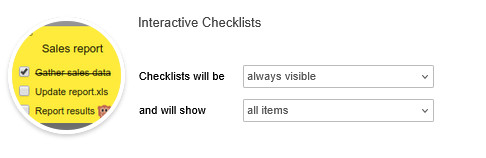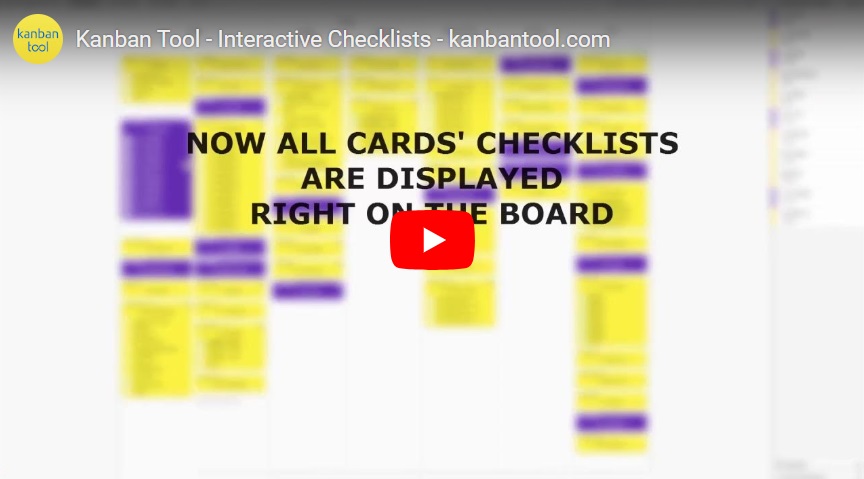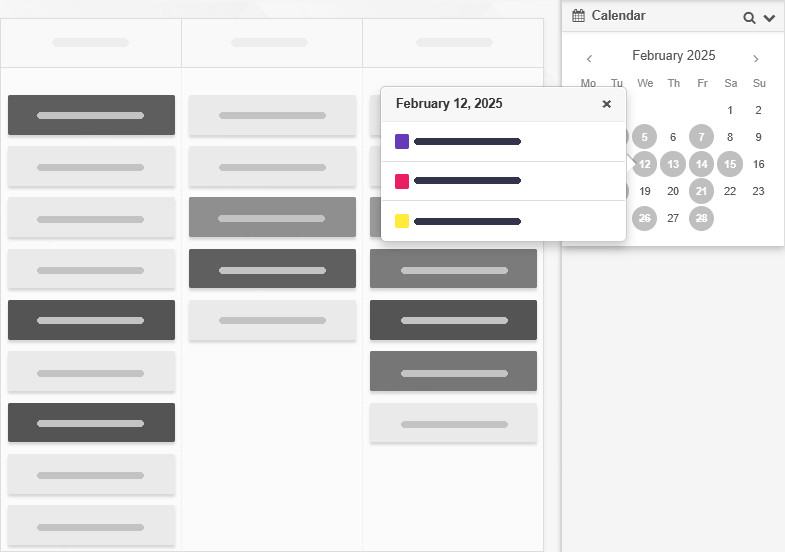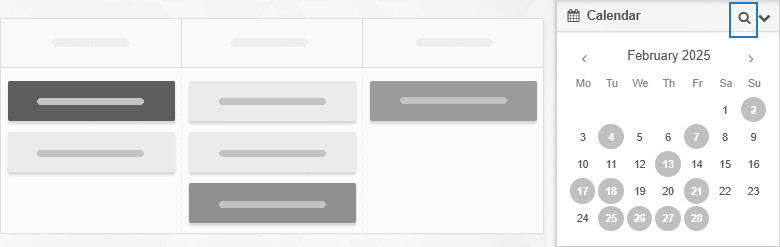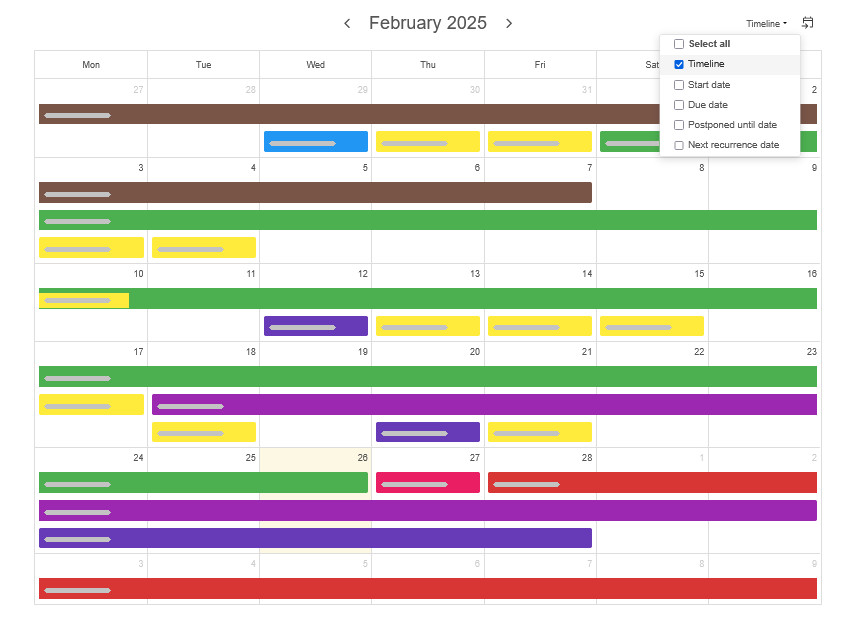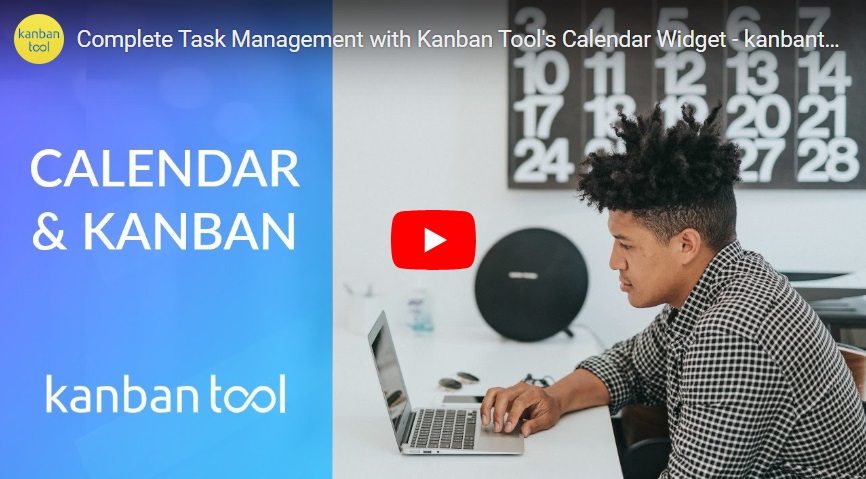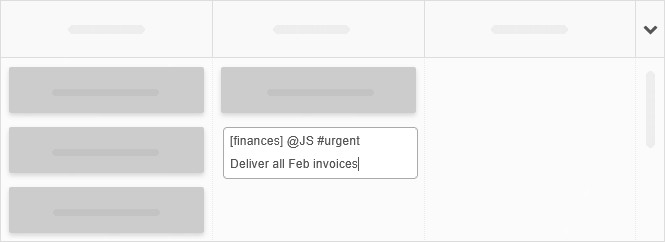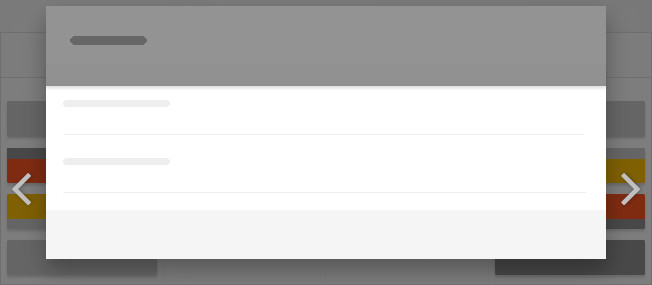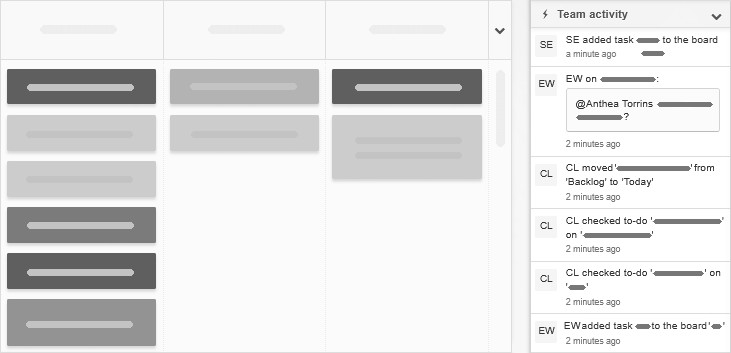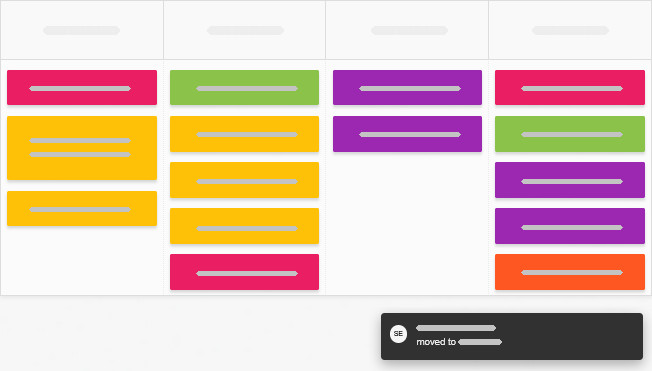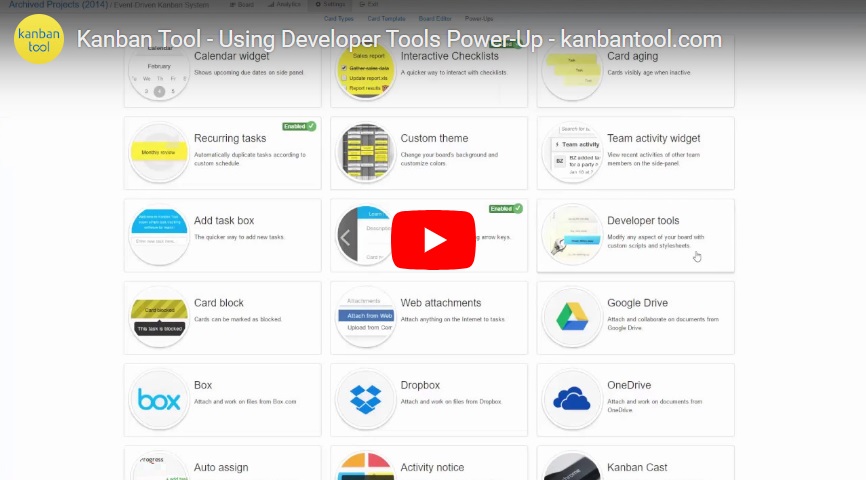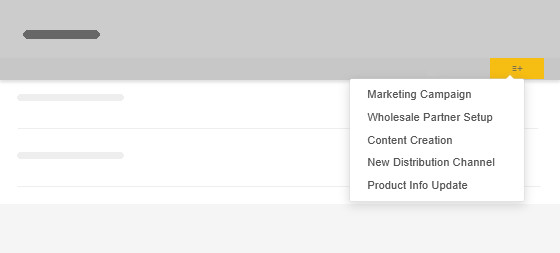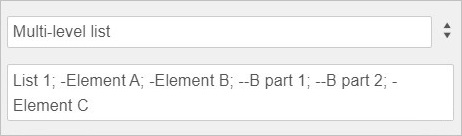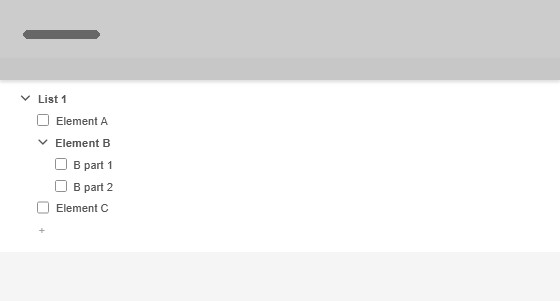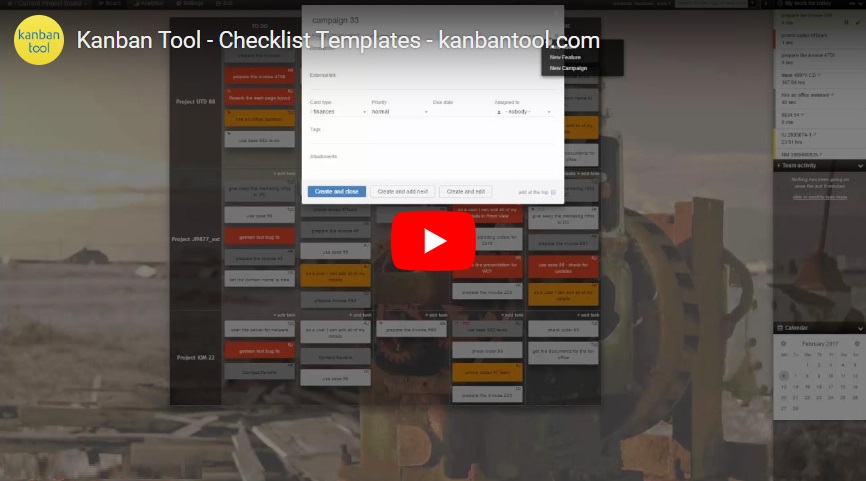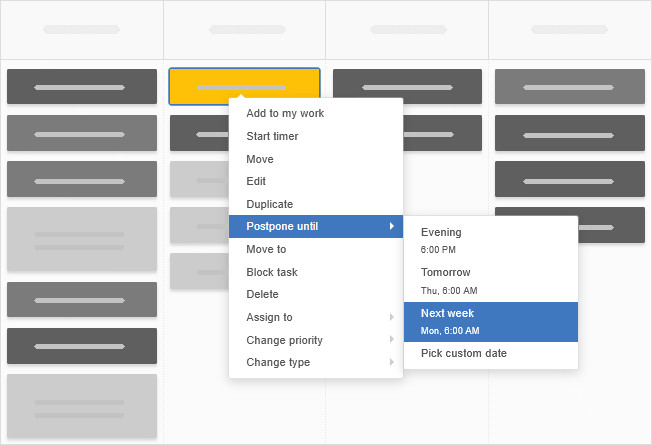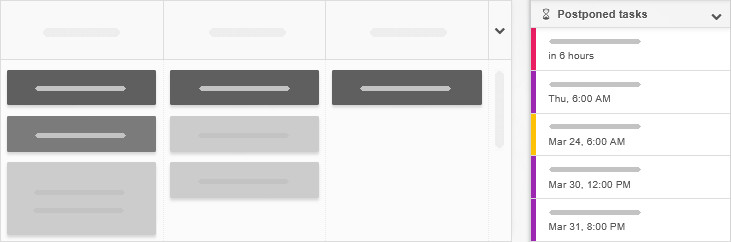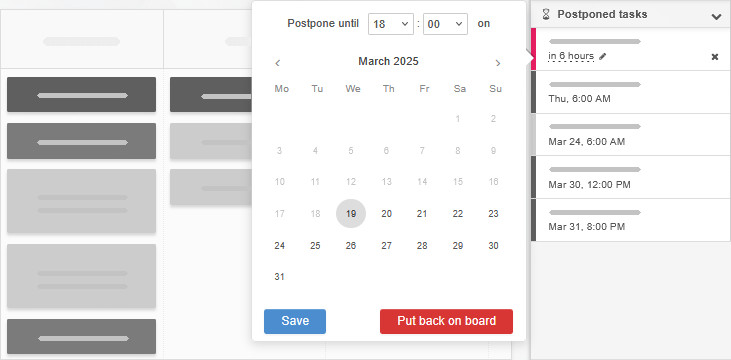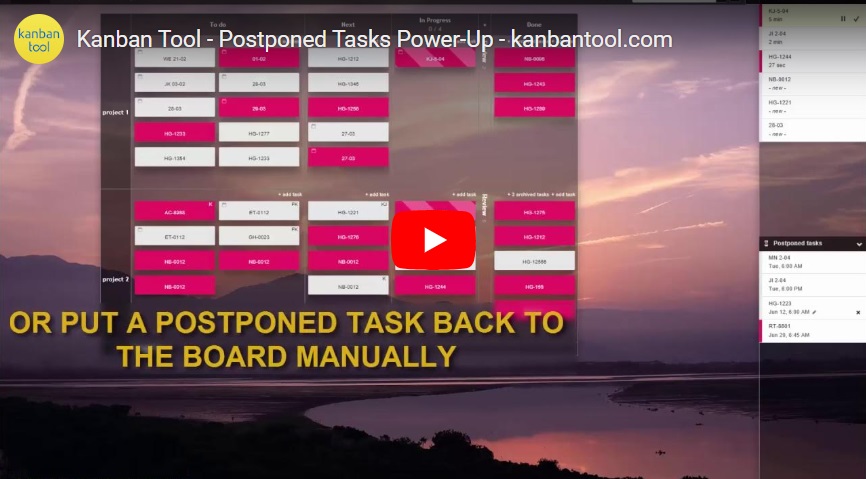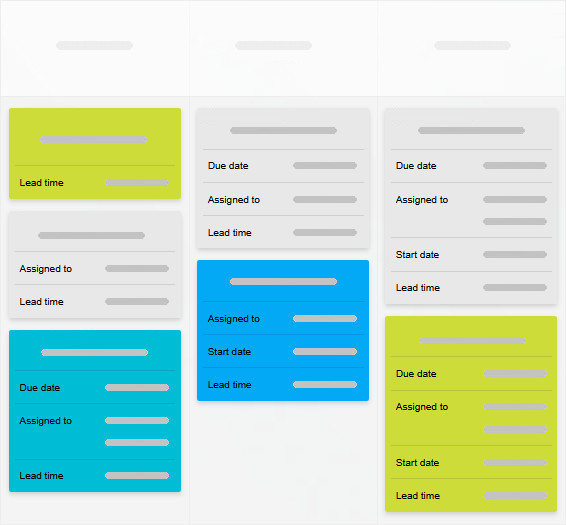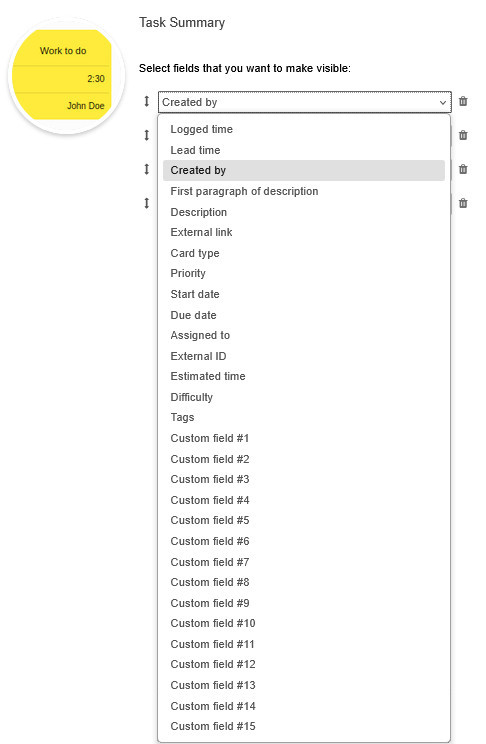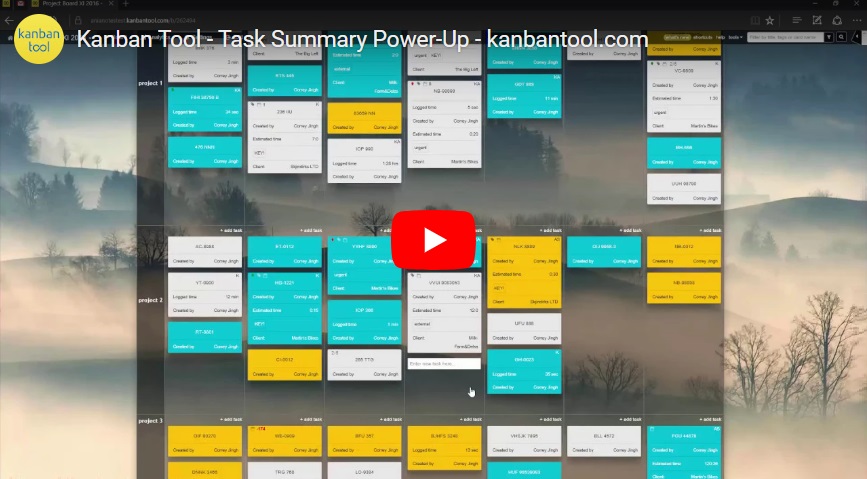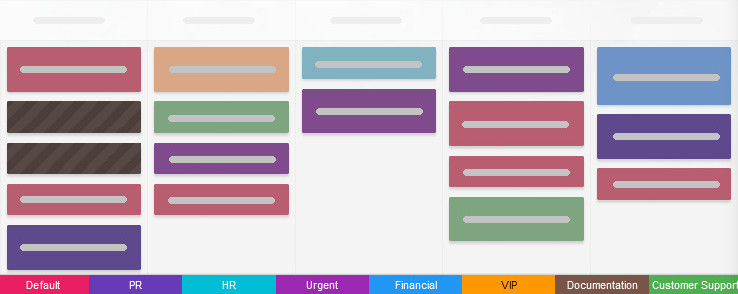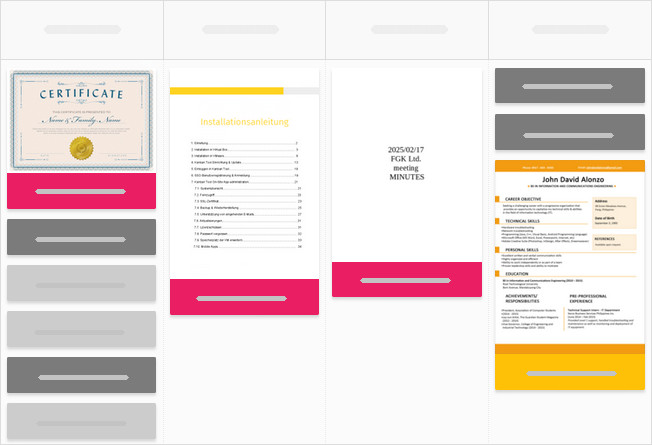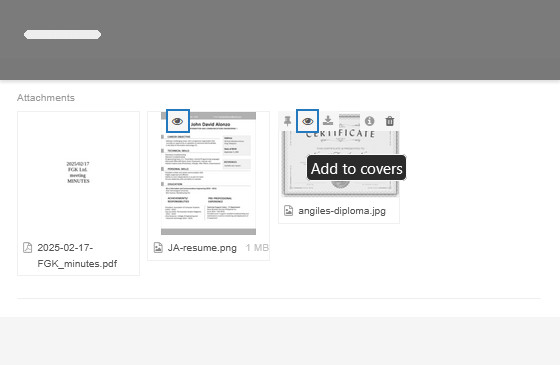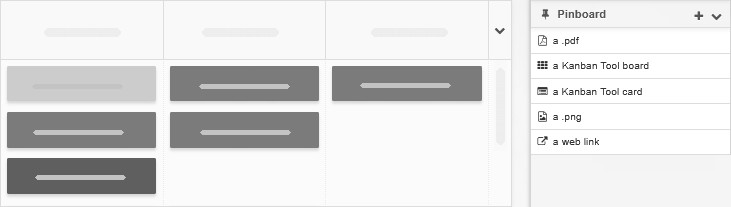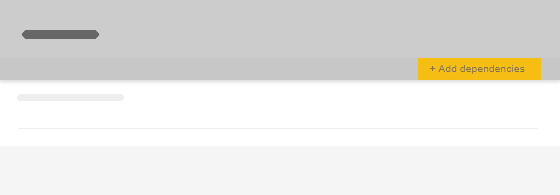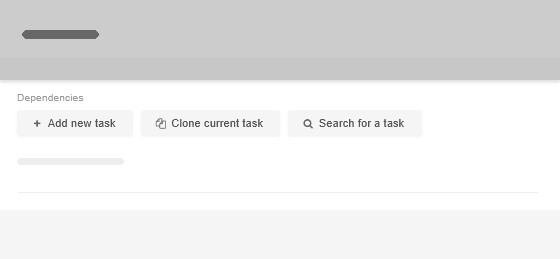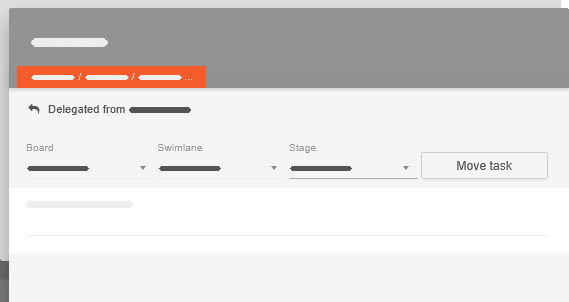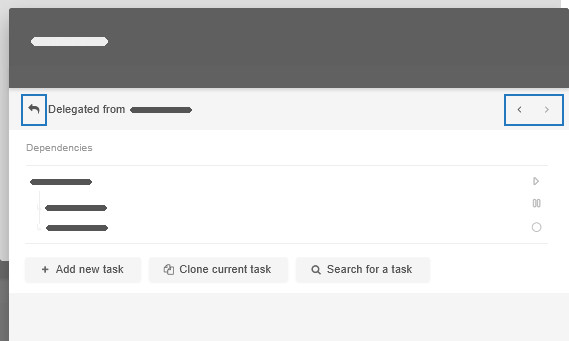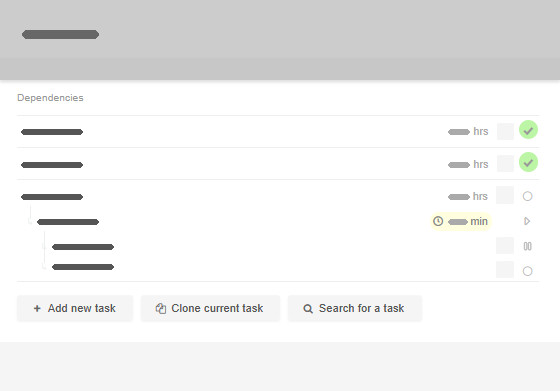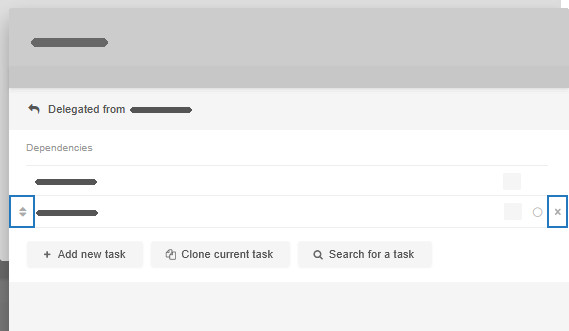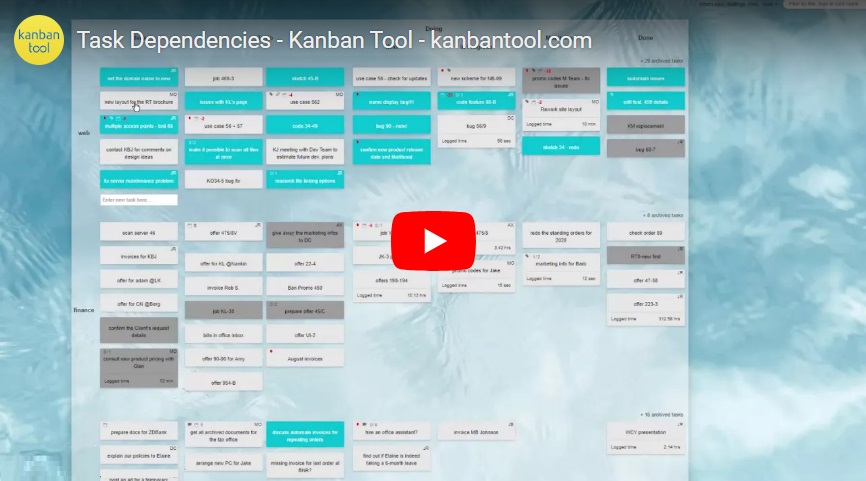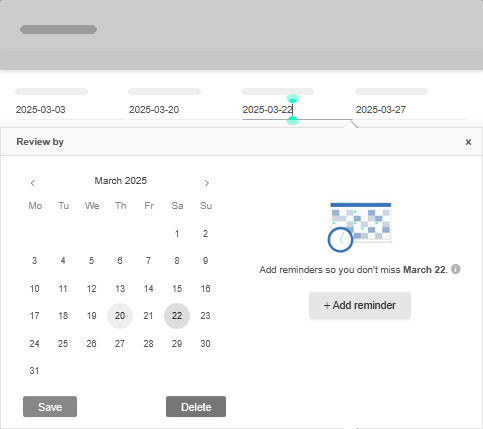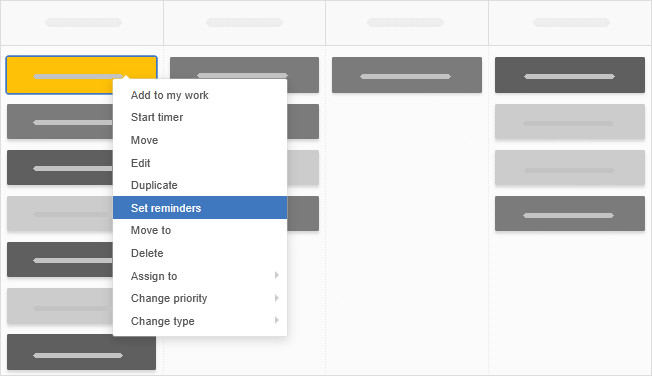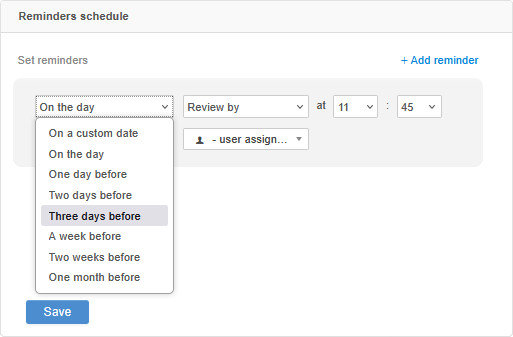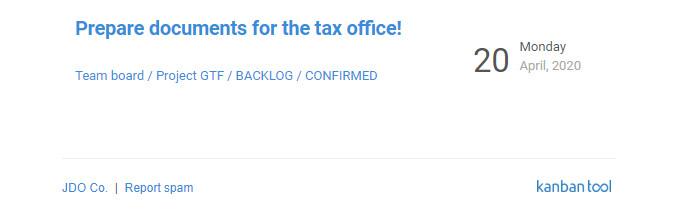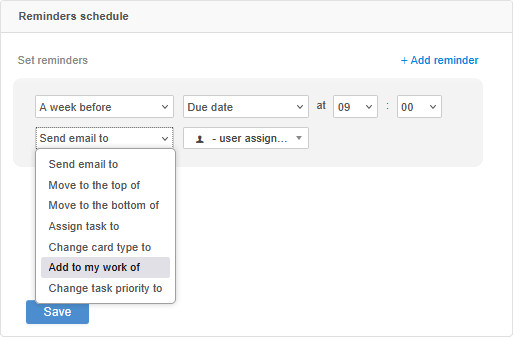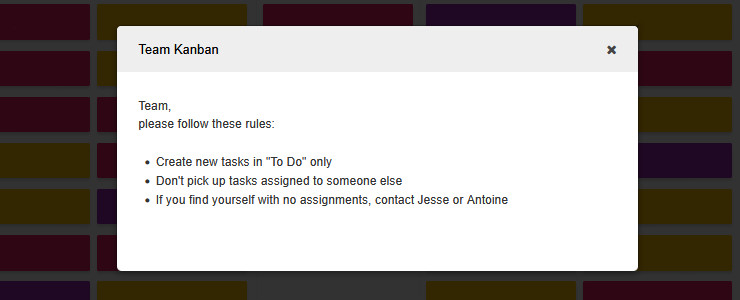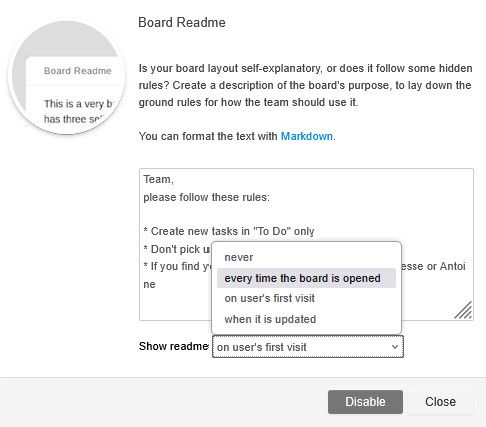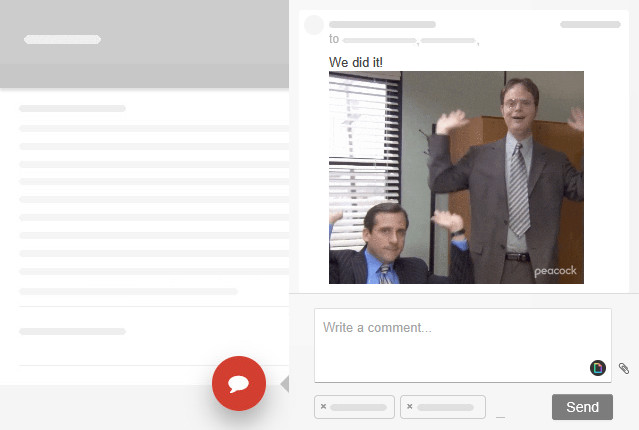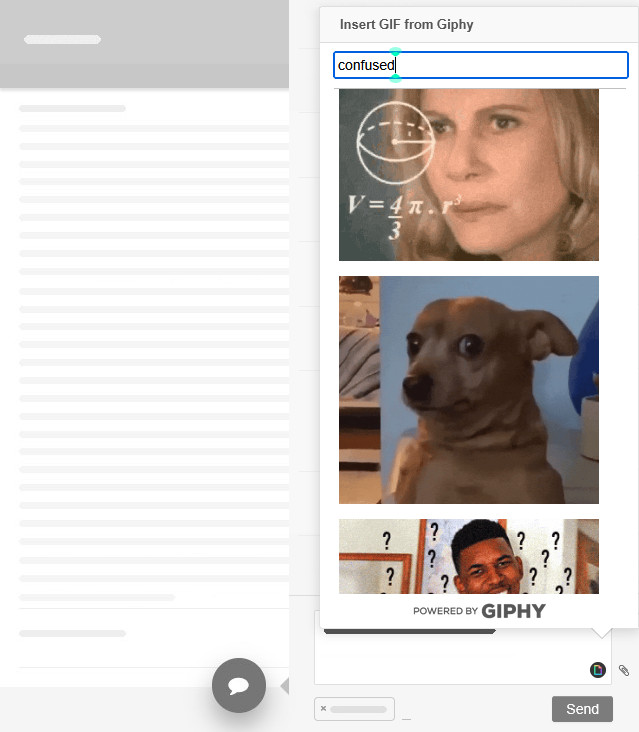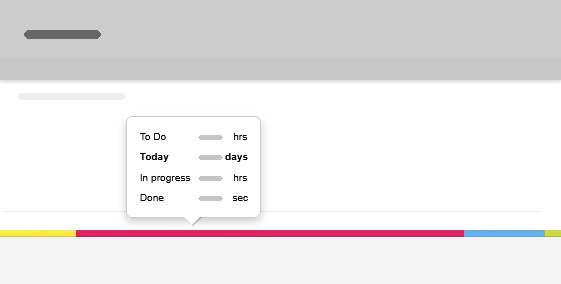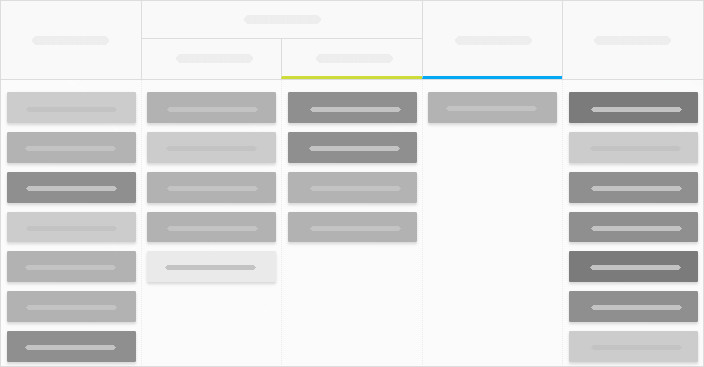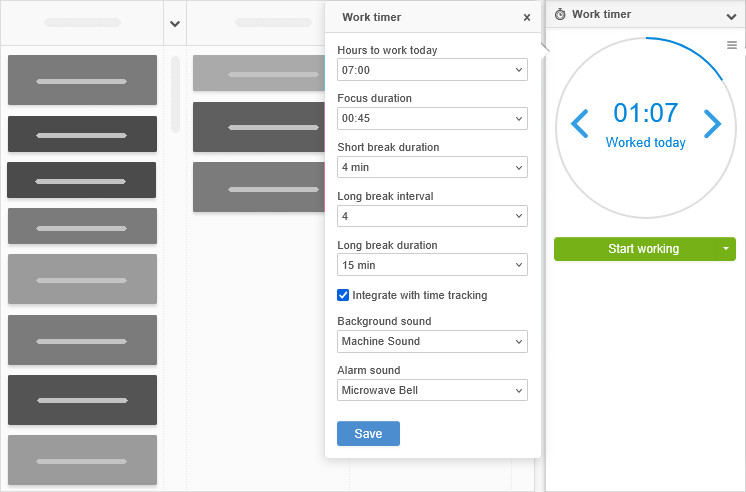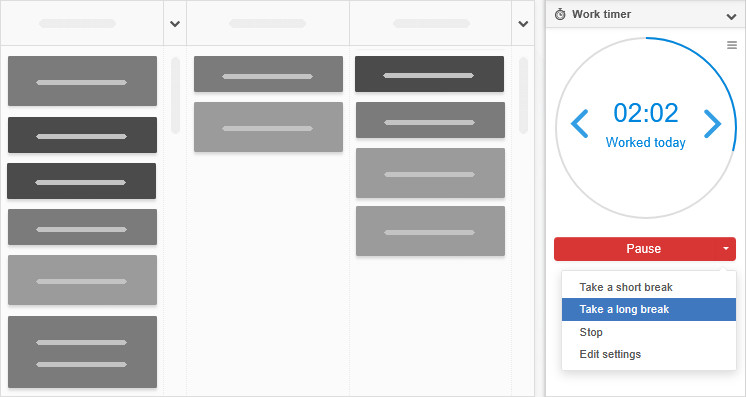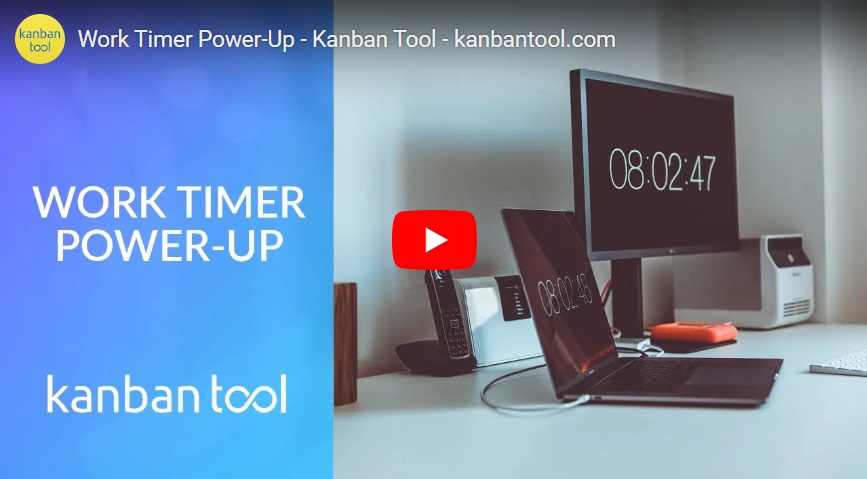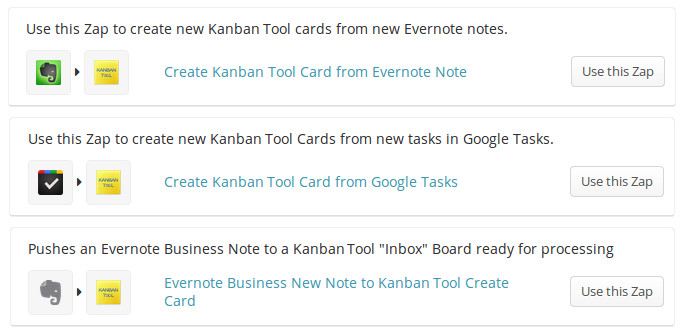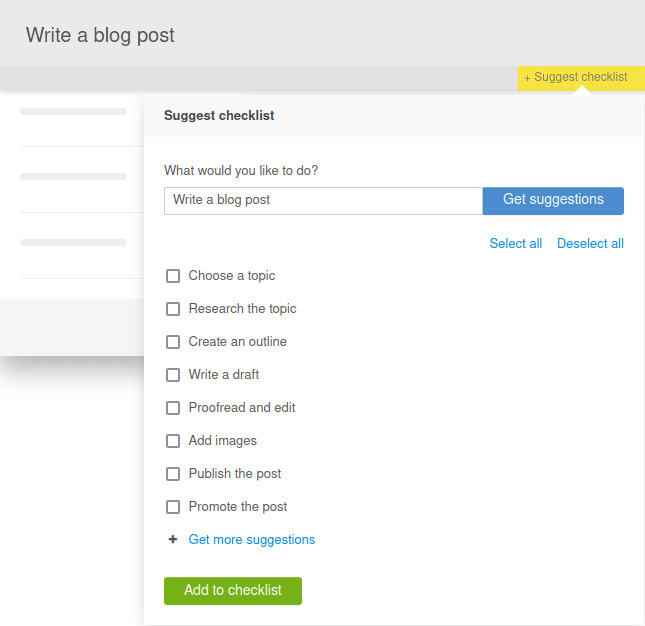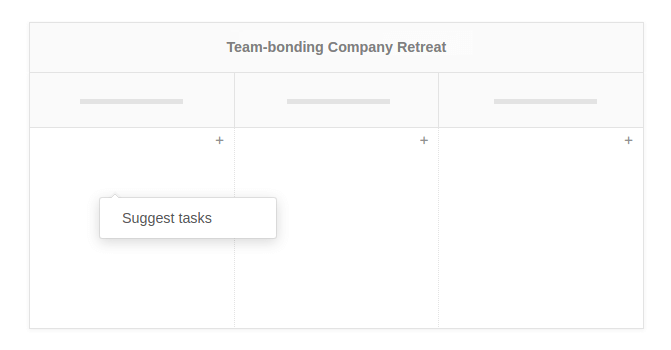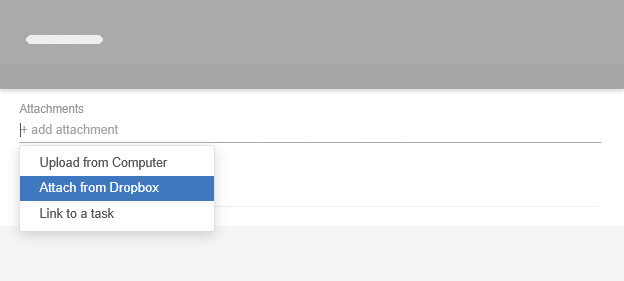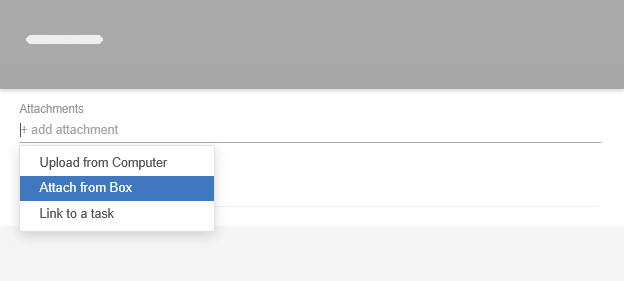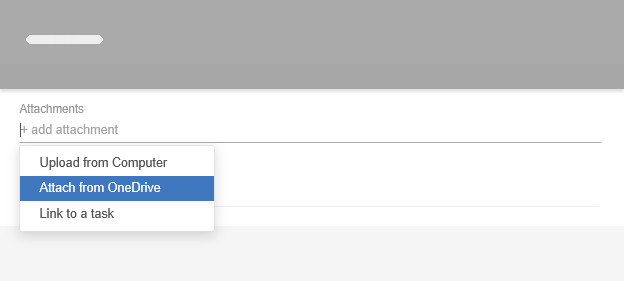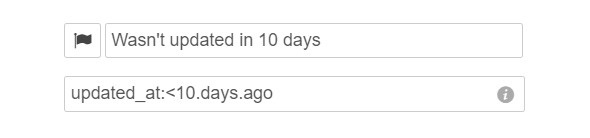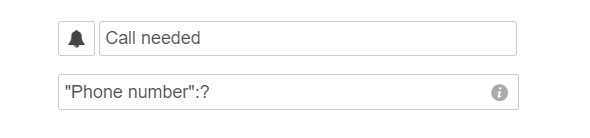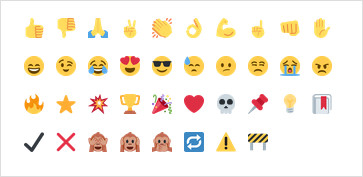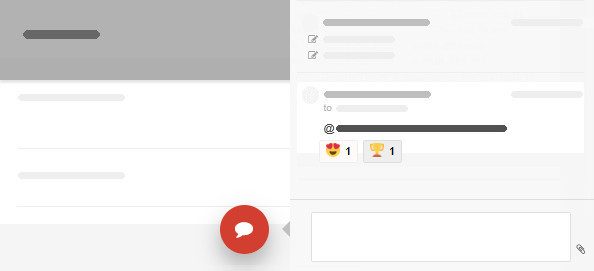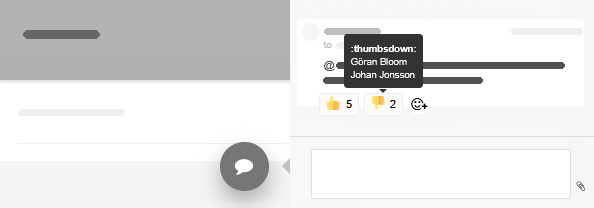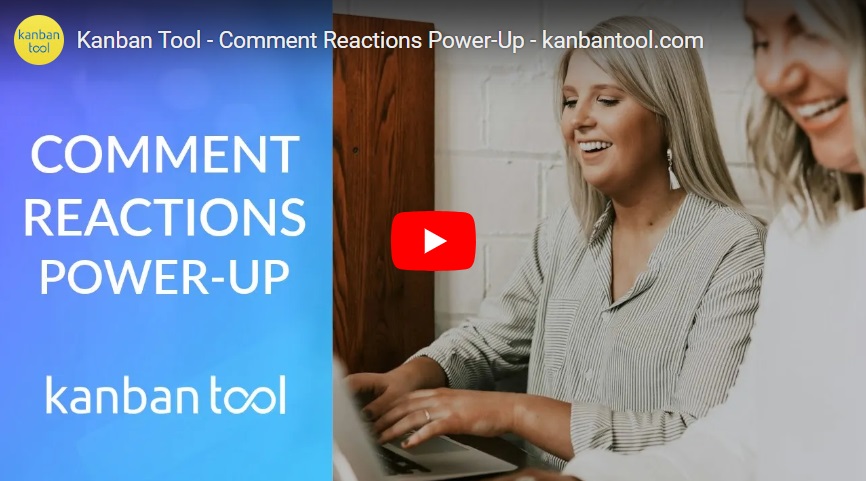With Task Reminders, you’ll never miss a deadline or overlook a critical task again! To get started, simply enable Task Reminders on your board Settings → Power-Ups page.
How to add a reminder?
Now, while viewing an open card, click any date-based field - whether it’s the default due date or a custom date field - and along with the calendar, you’ll see an + Add reminder option.
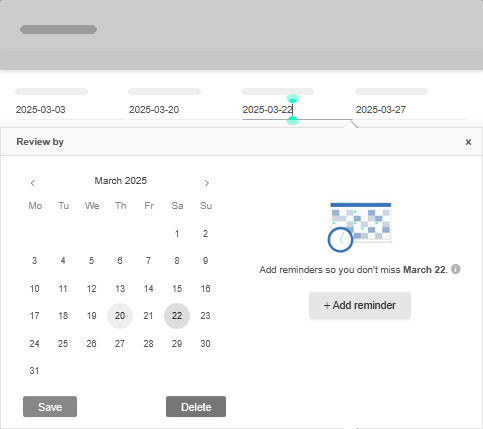
You can also set up a reminder by right-clicking a closed task card:
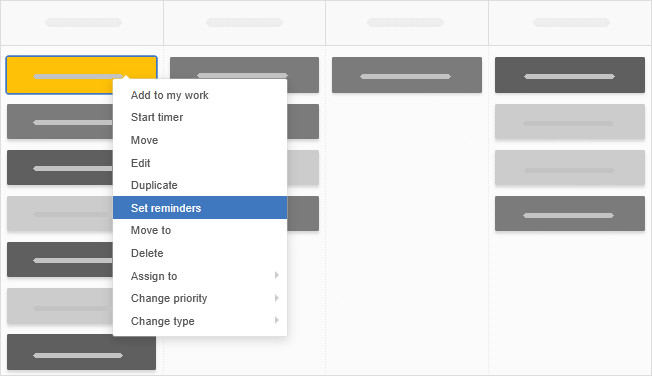
Reminder options, recipients & types
Choose when the reminder should be sent out, for example, on the day—of your due date or custom field date, a day or two prior to that, a week before, etc. Then choose the time at which the reminder should arrive, and select to whom the email should be sent.
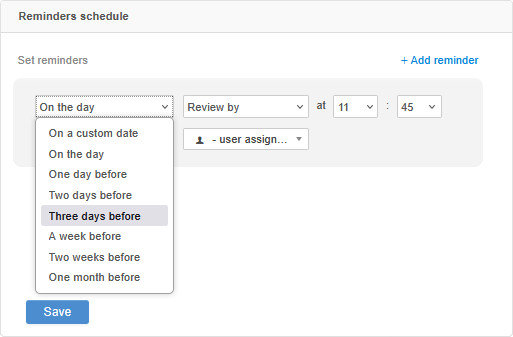
You can notify:
- any named user with access to the board the task sits on
- the person who created the task
- the person assigned to the task
- everyone assigned: the person to whom the task is assigned, as well as all users to whom any uncompleted checklist items are assigned
- a user group with access to this board
Once set, hit the blue Save button, and on the selected date and time, an email will be sent to the chosen person or people. The email will contain a direct link to the task it refers to for easy access.
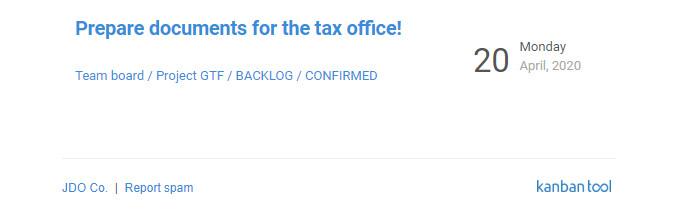
As helpful as email notifications are, you may not wish to keep checking your email. Therefore, a wider range reminder types is available. Instead of setting up an email notification, you can choose a time for your task to:
- be moved to the top or the bottom of a specific column
- be assigned to a specific team member
- have the card type (color) changed
- be added to a specified person’s My work list
- get a priority change
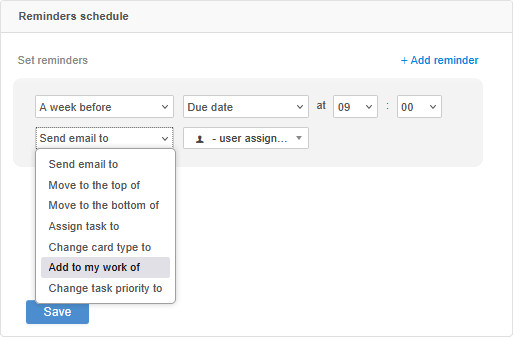
Cancelling and reviewing reminders
To review or delete a once set reminder, right-click a closed task to find the Set reminders option again. From there you can edit the reminder options, or delete it with the bin icon.
Rather get one email for all upcoming due dates?
If you’d prefer receiving a bulk reminder of all upcoming due tasks, consider using the automatic daily due tasks reminder email.
You can also create email notifications for custom defined events through process automation.
Other features related to keeping track of time-sensitive work are due and start dates, as well as recurring and postponed tasks.