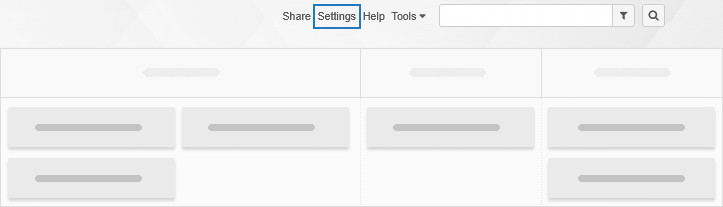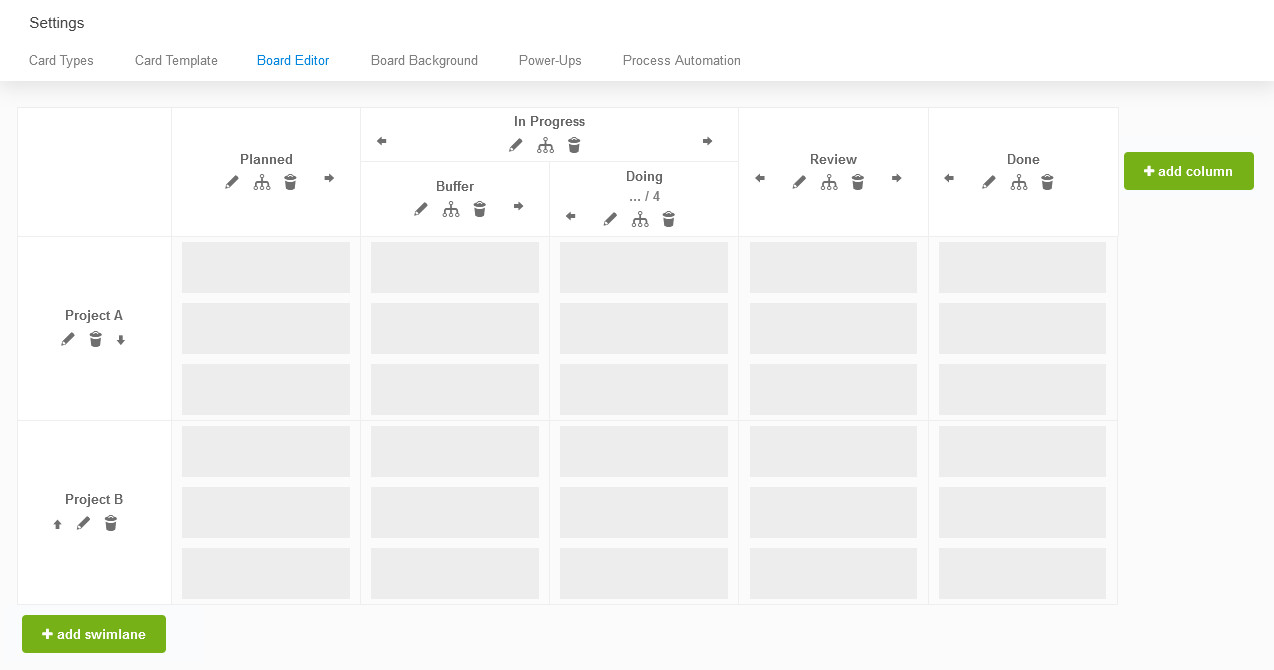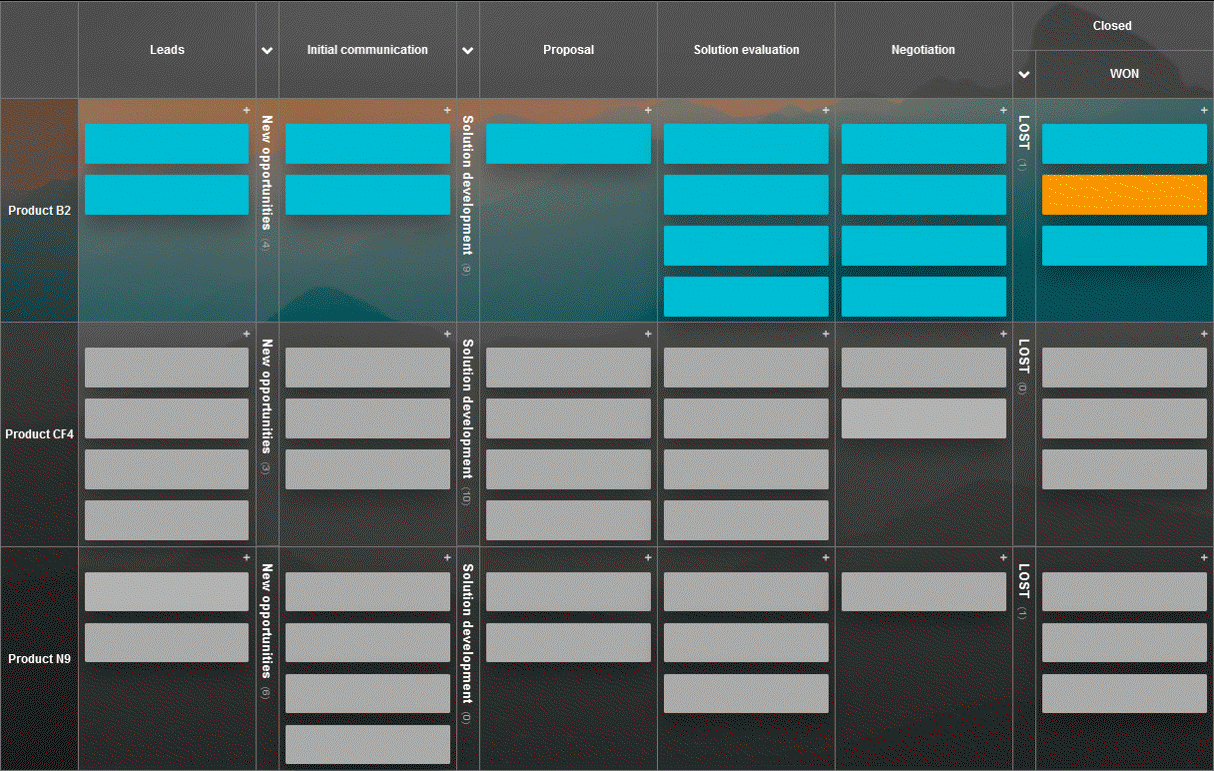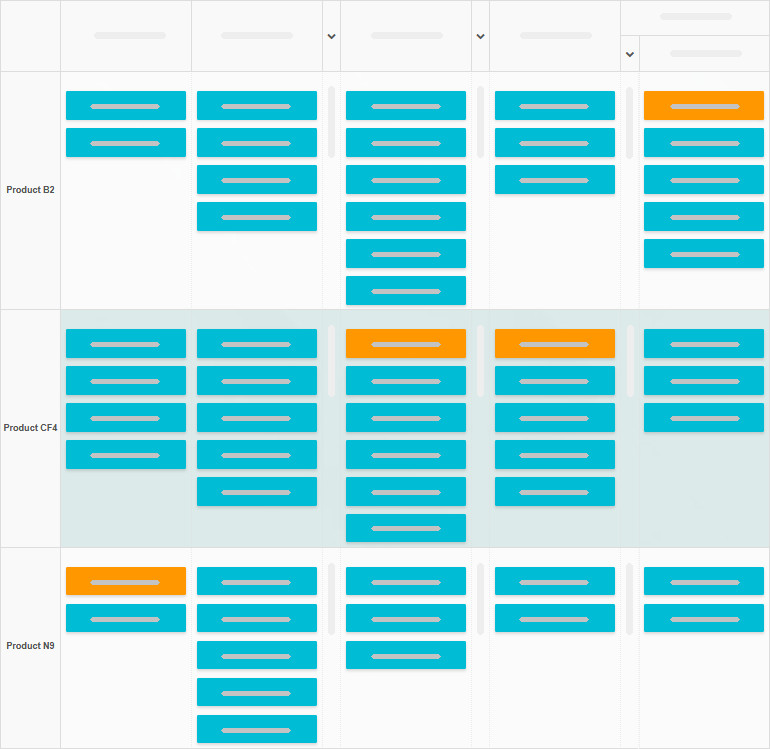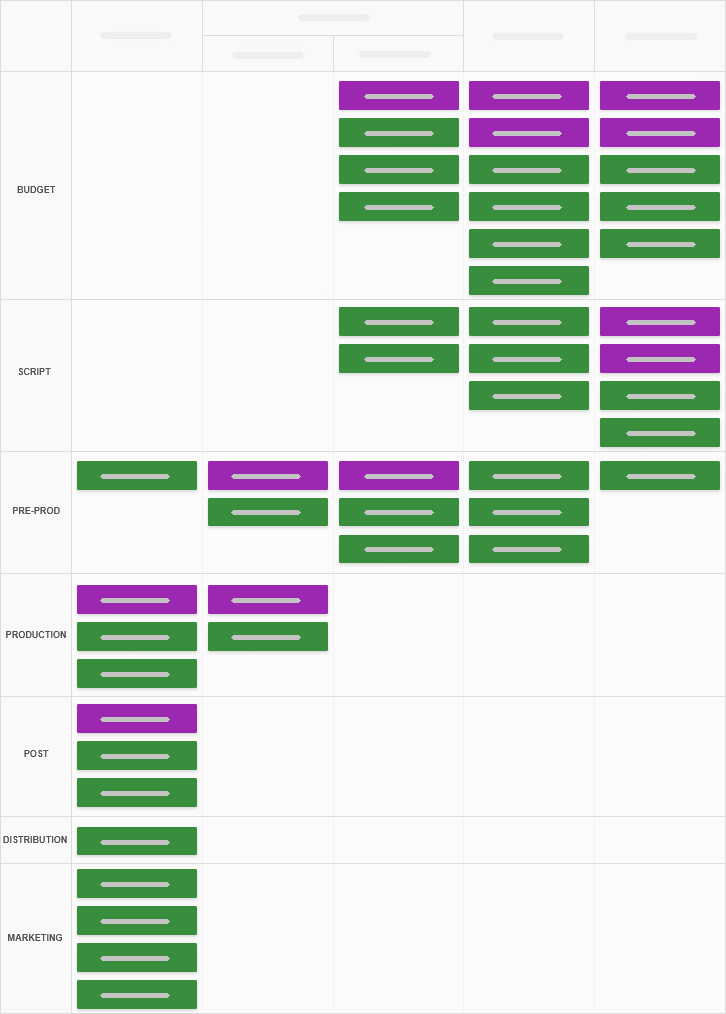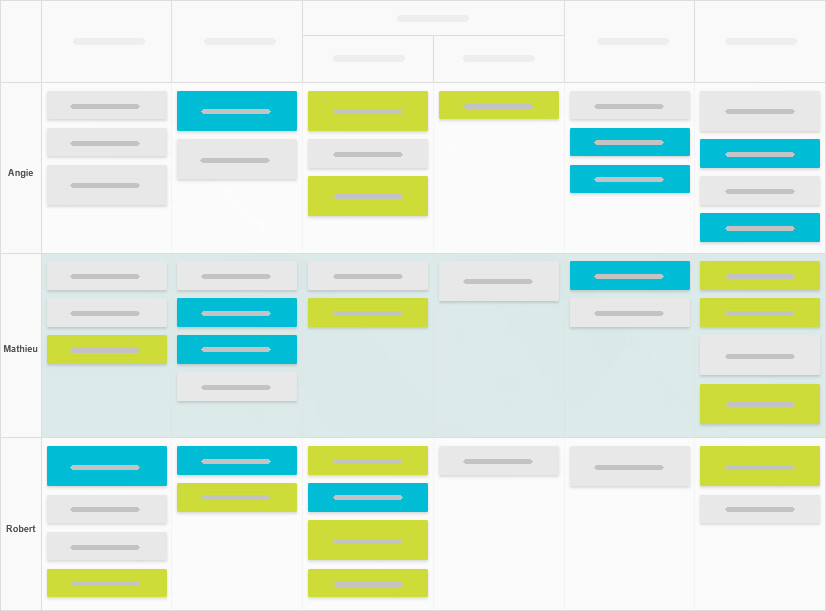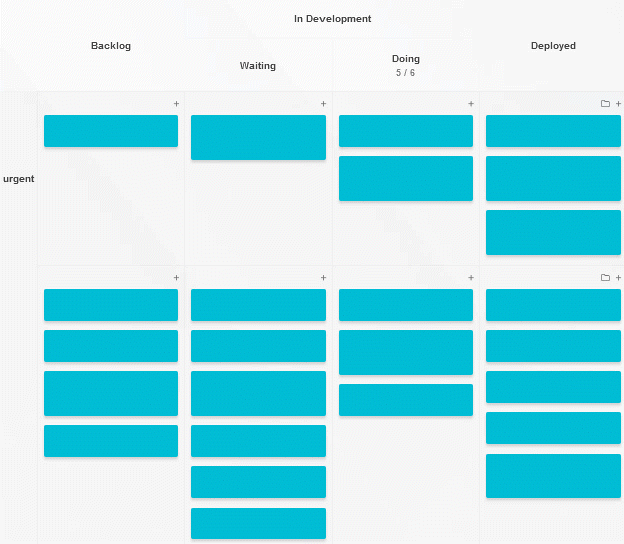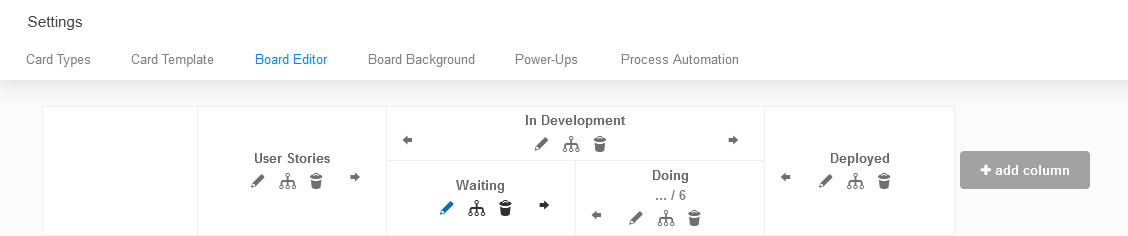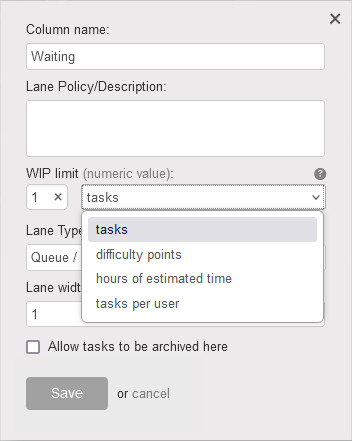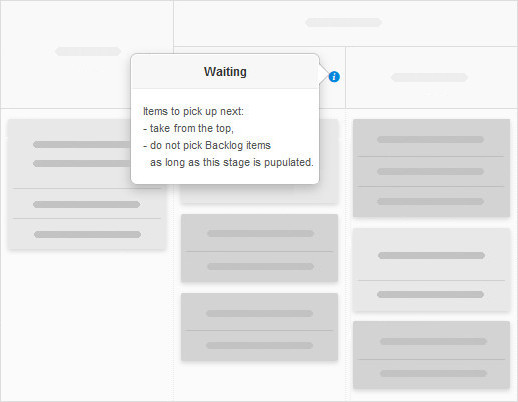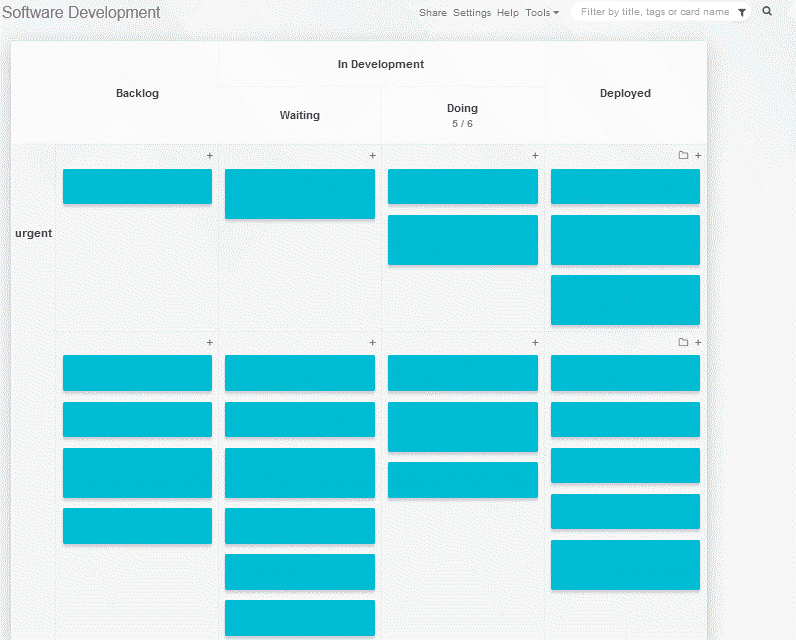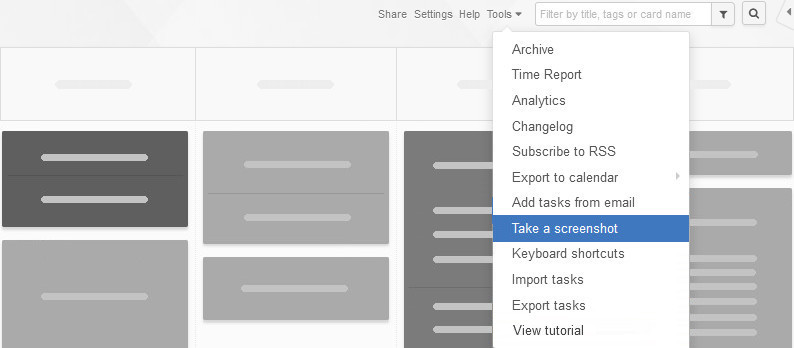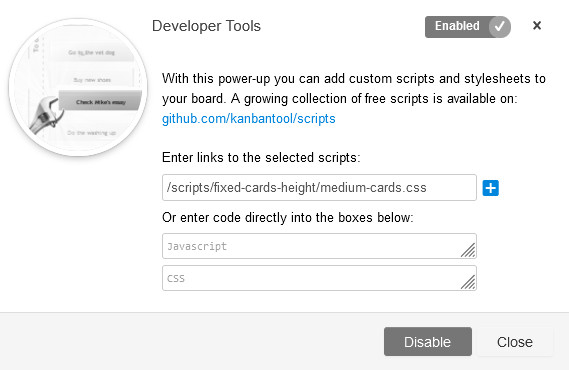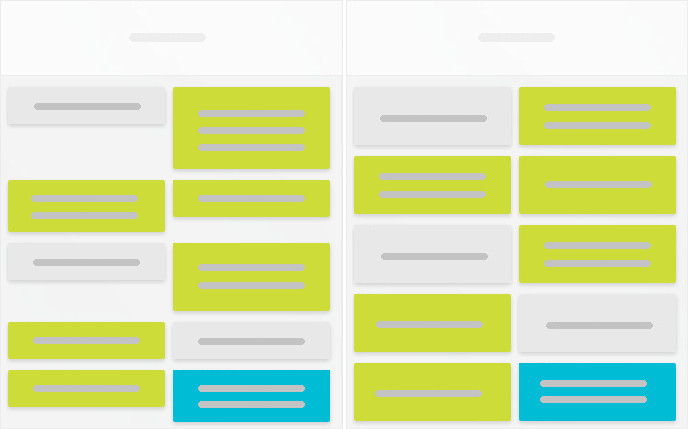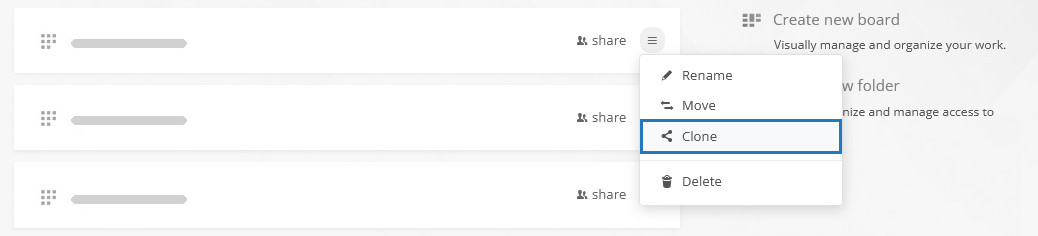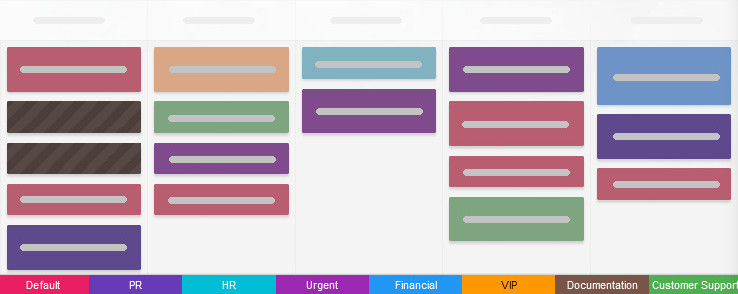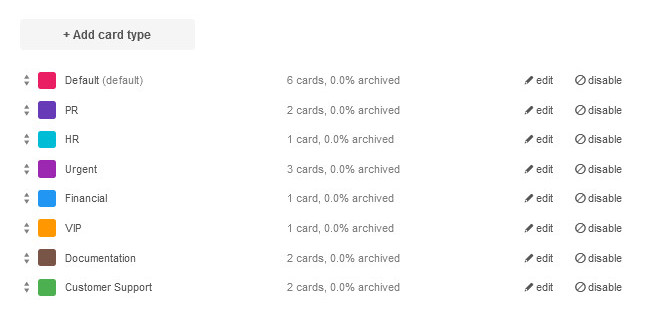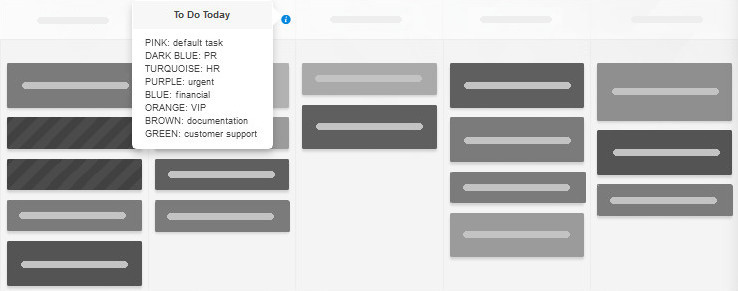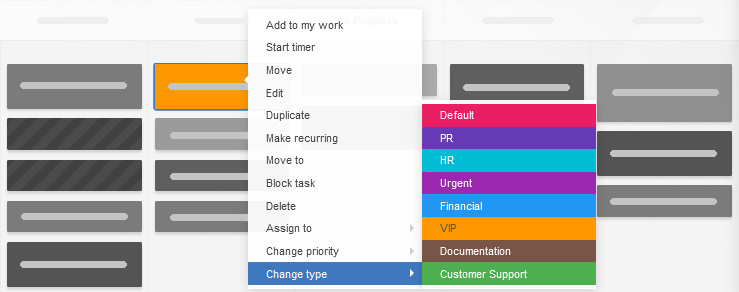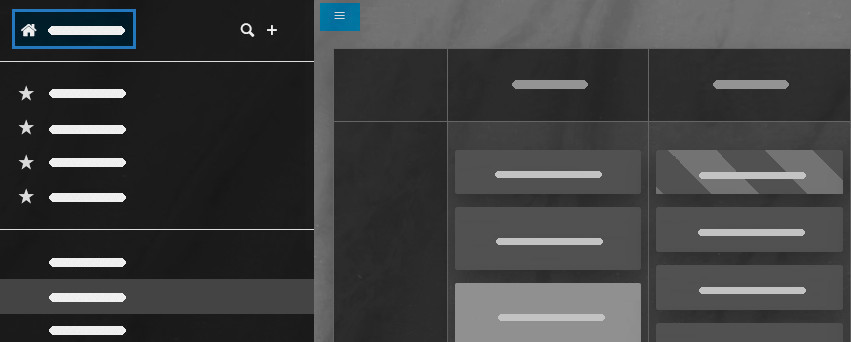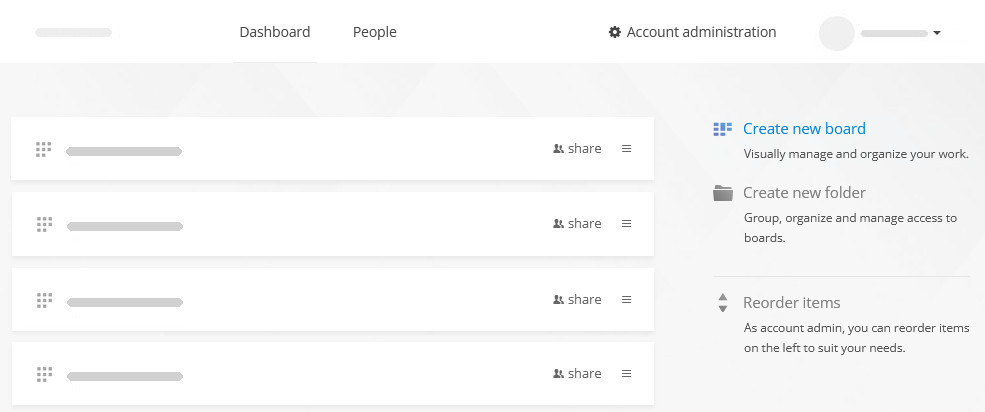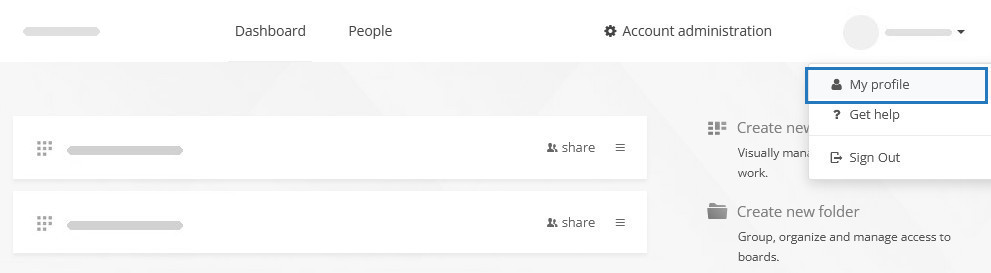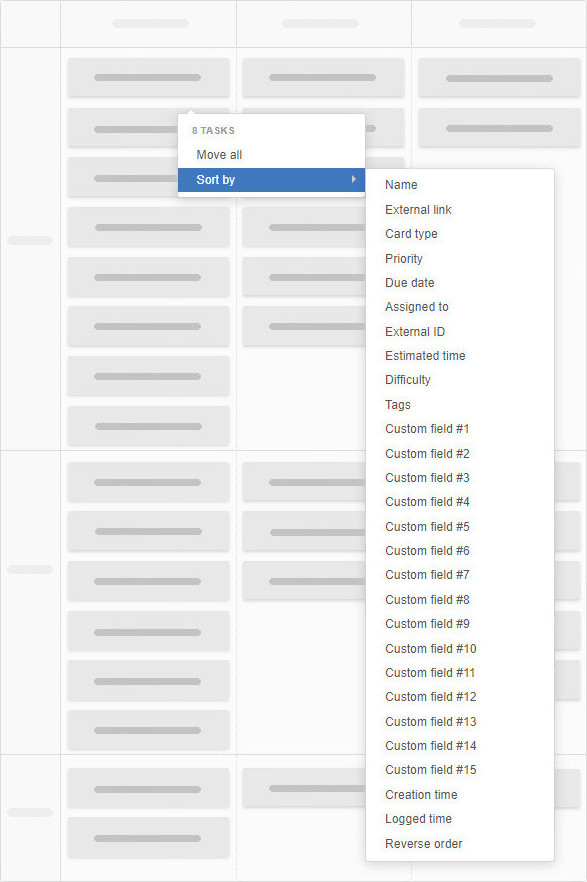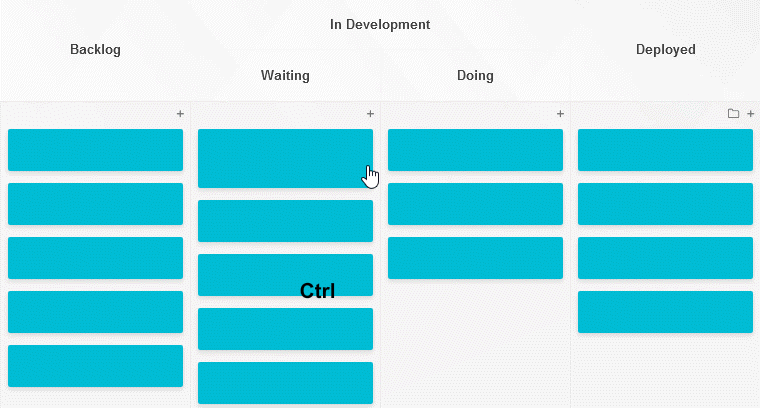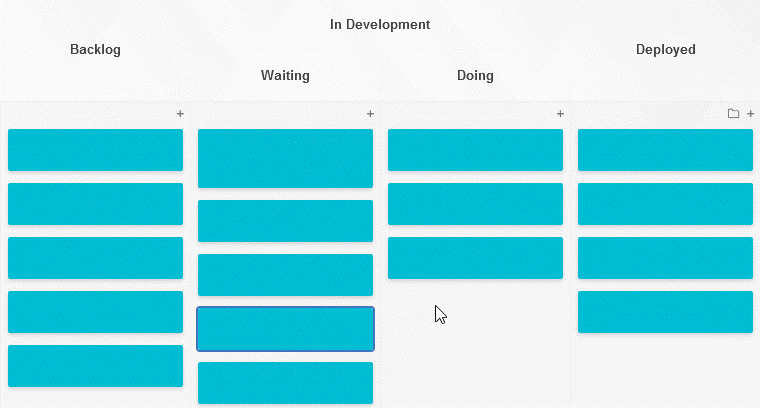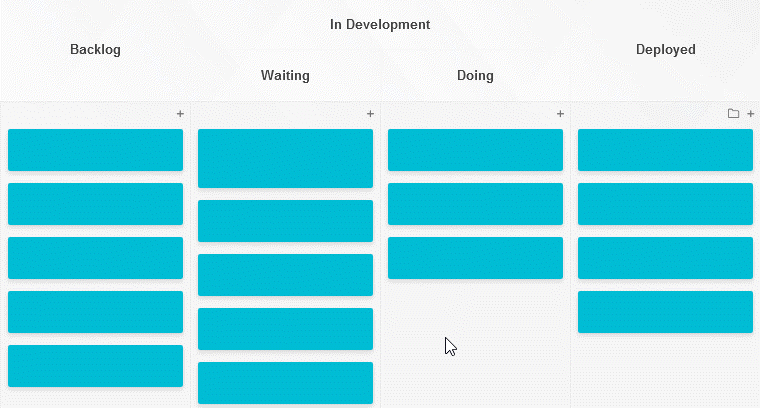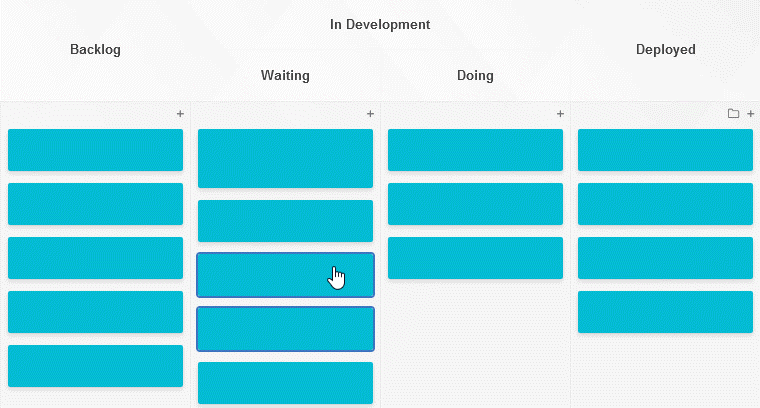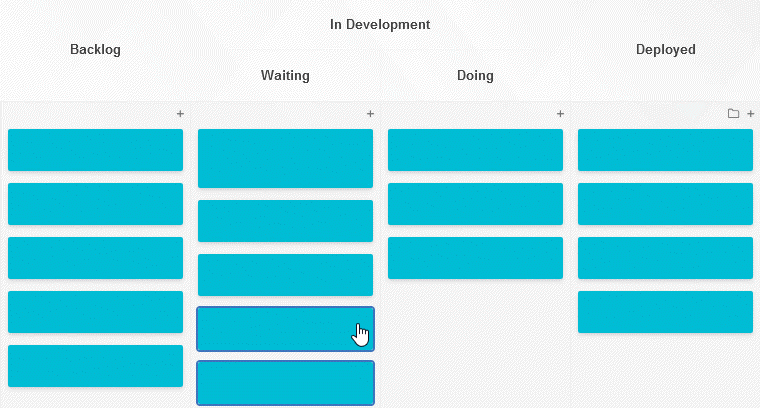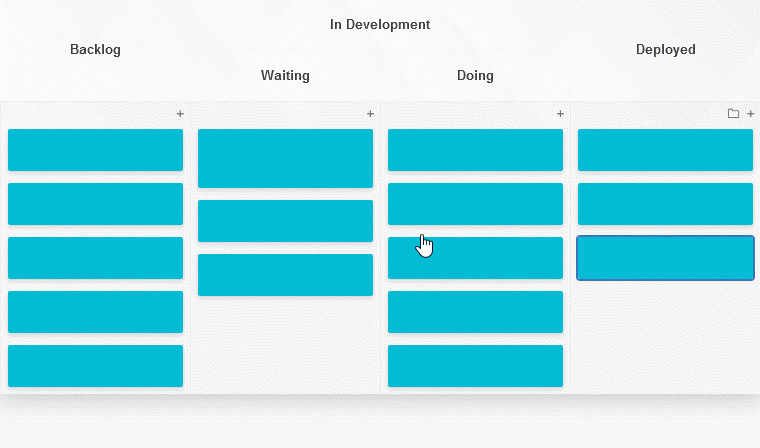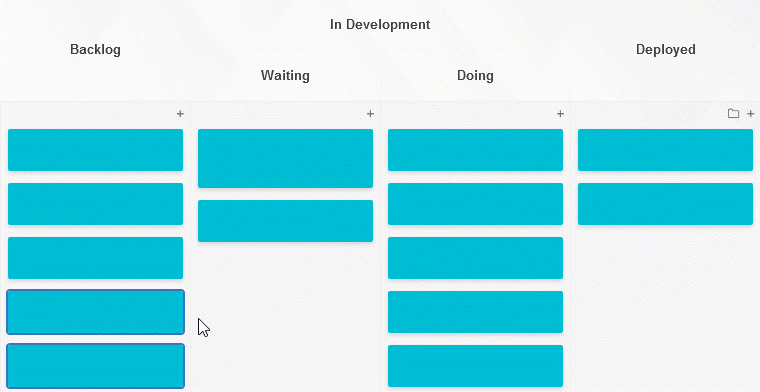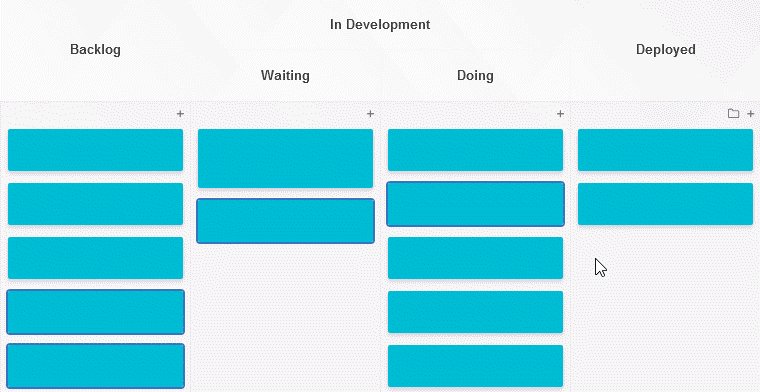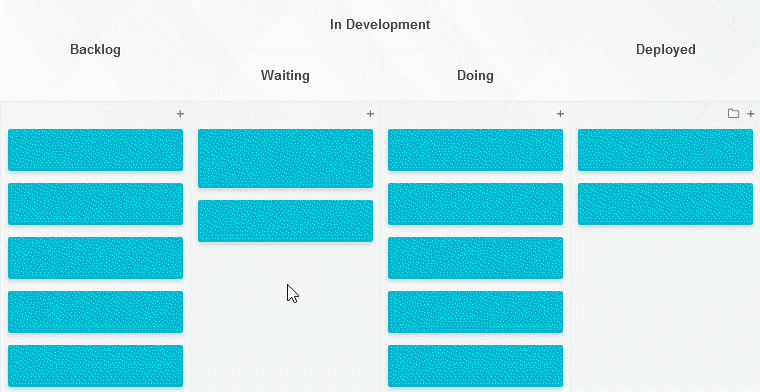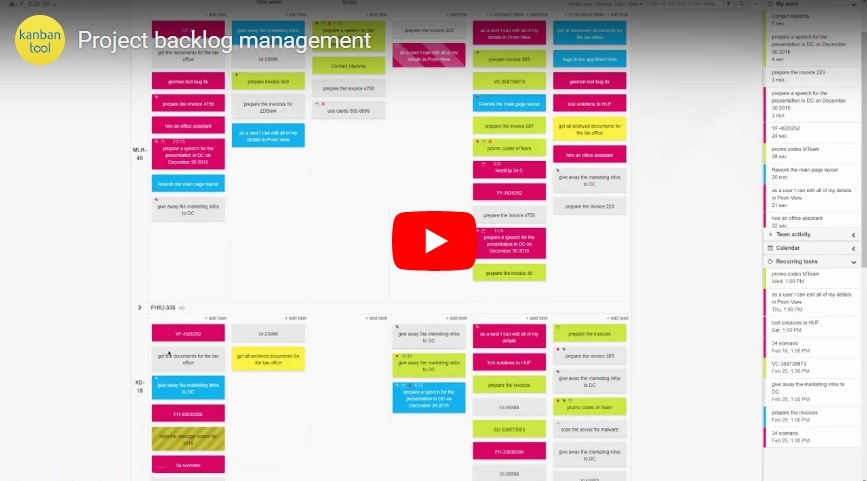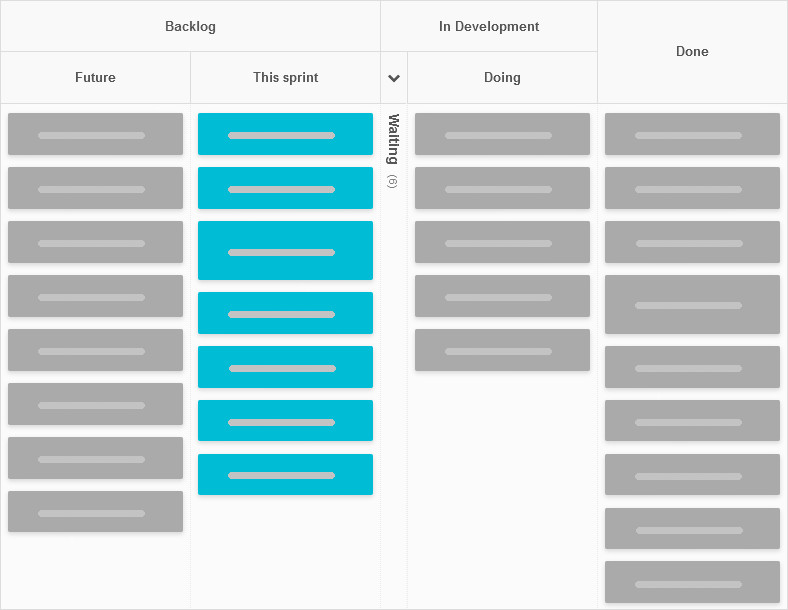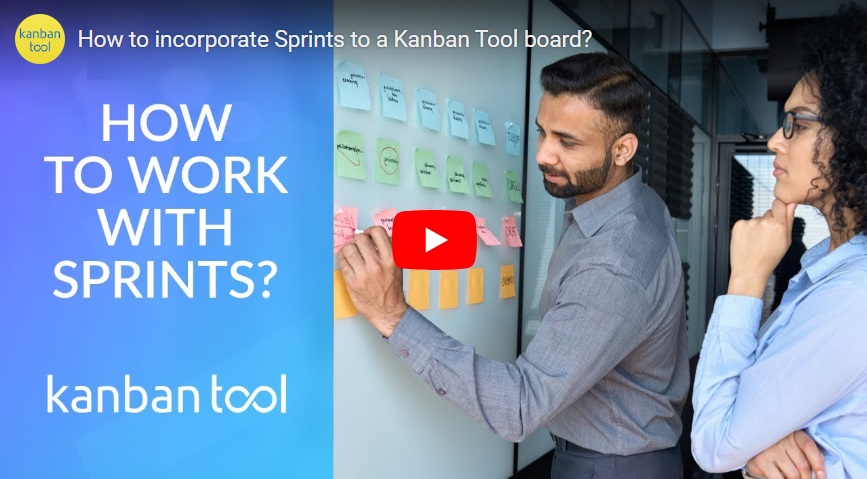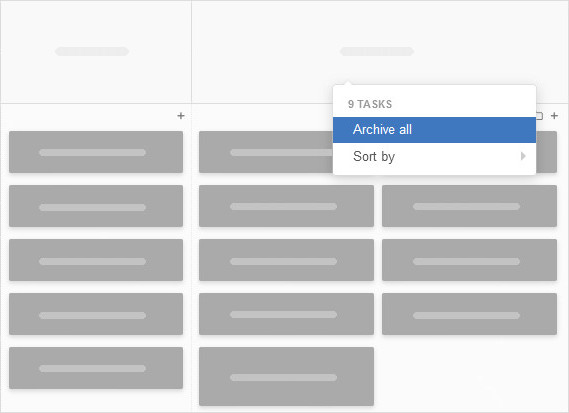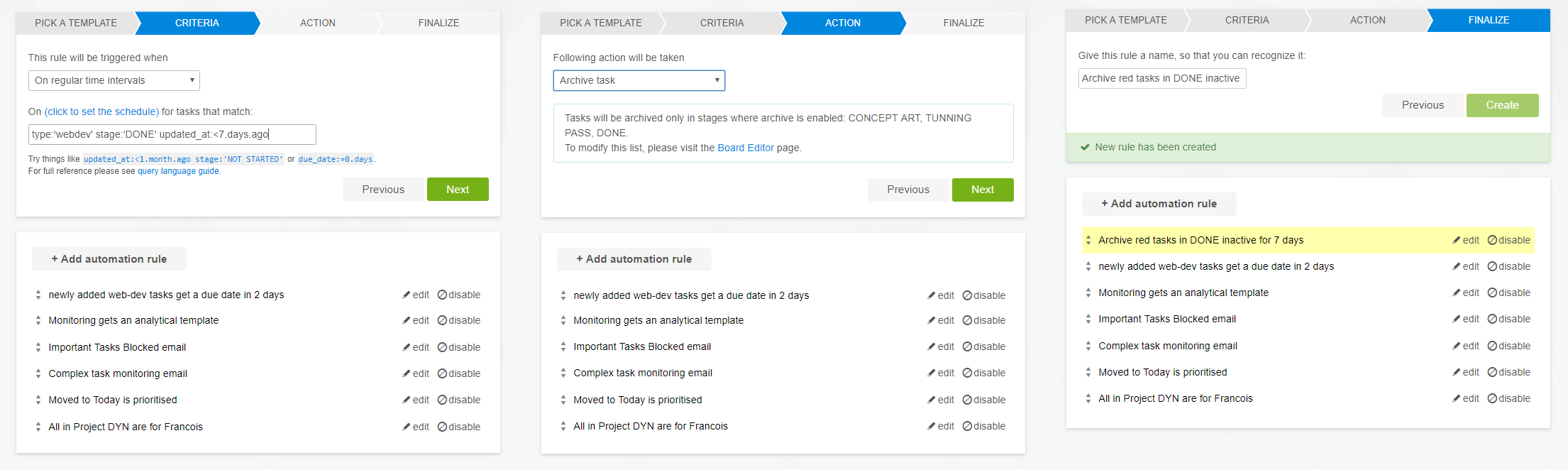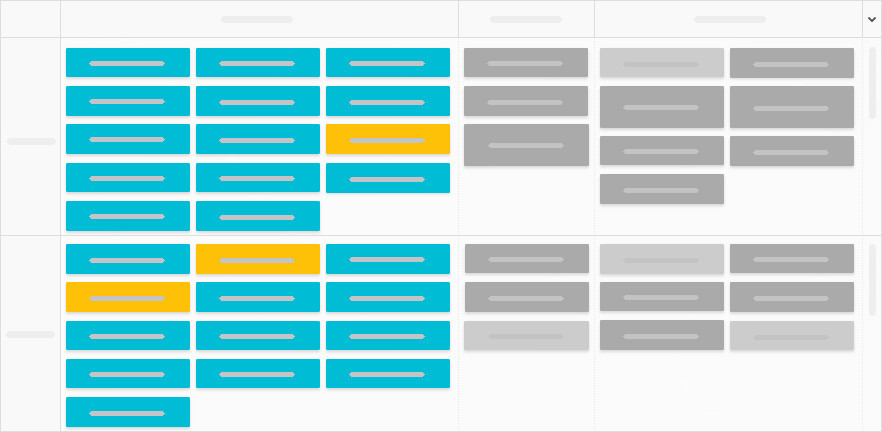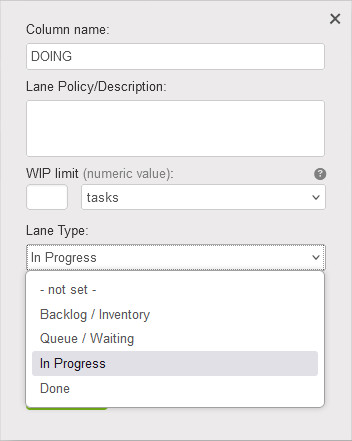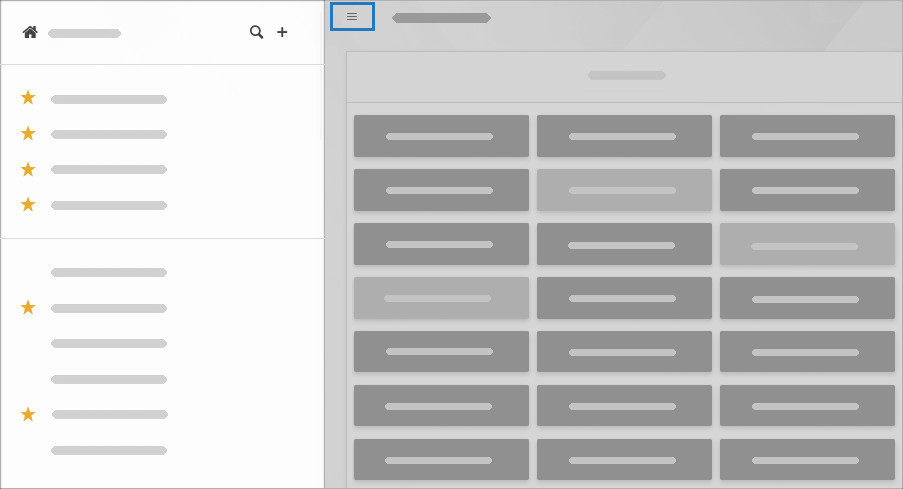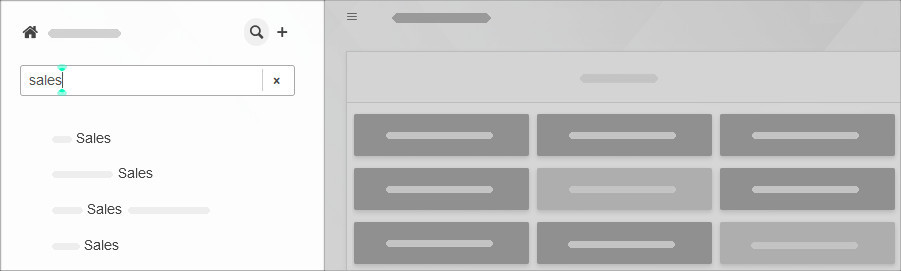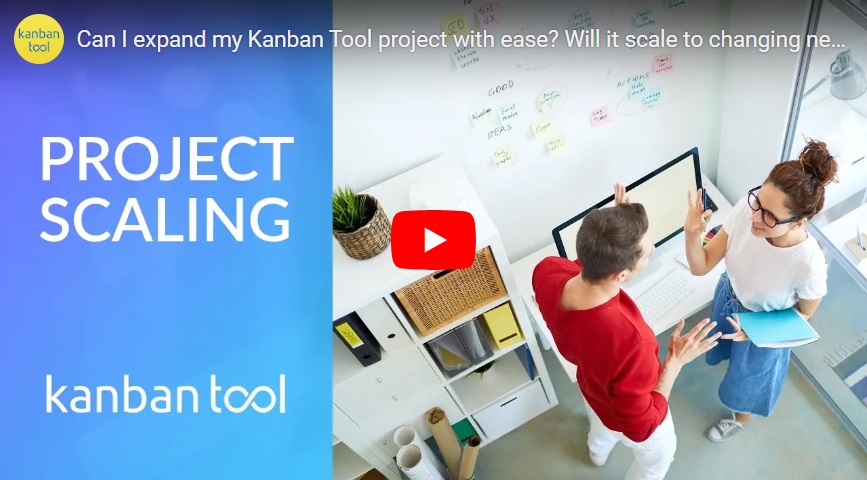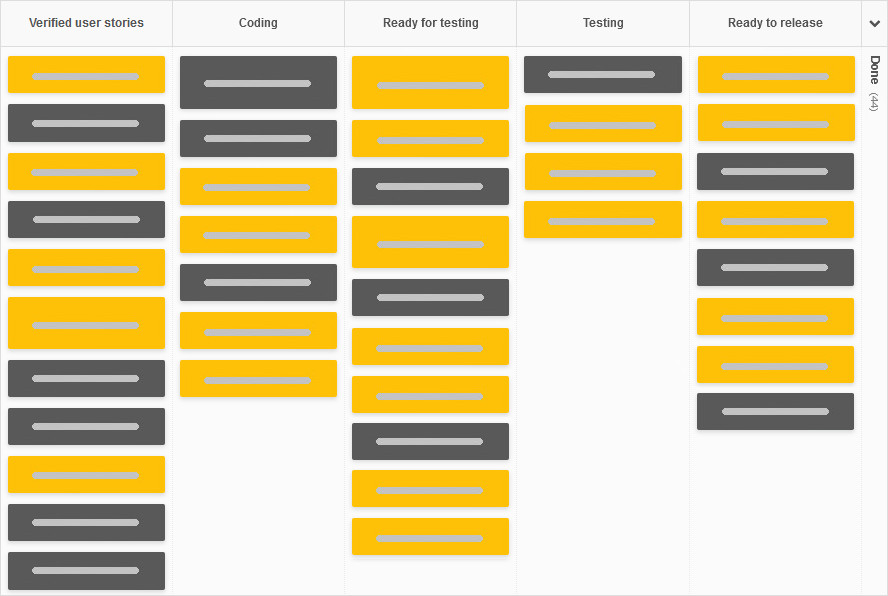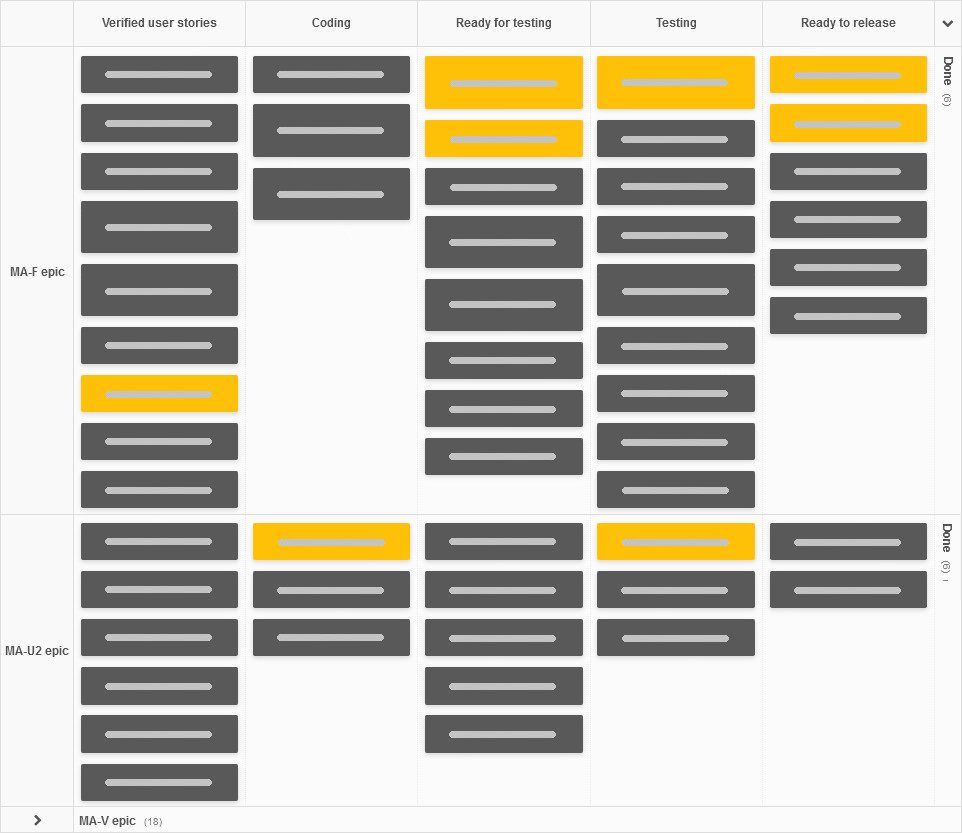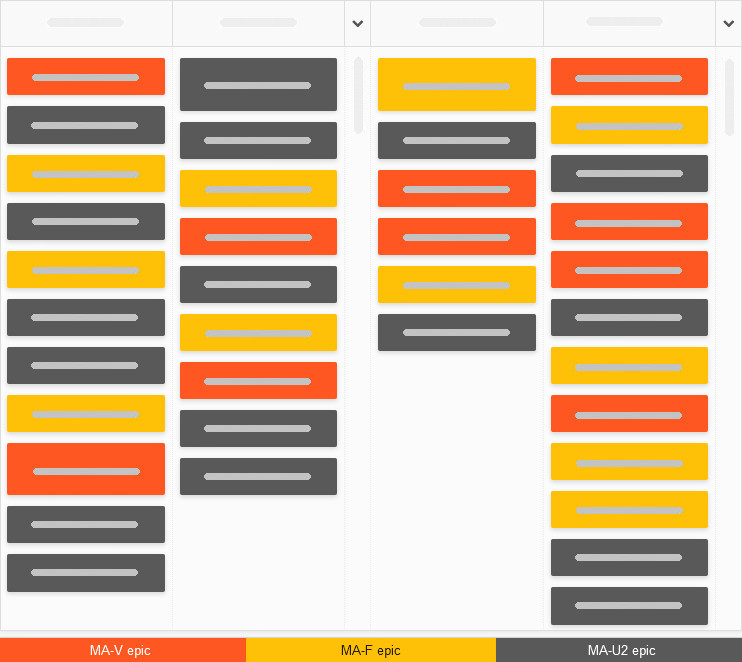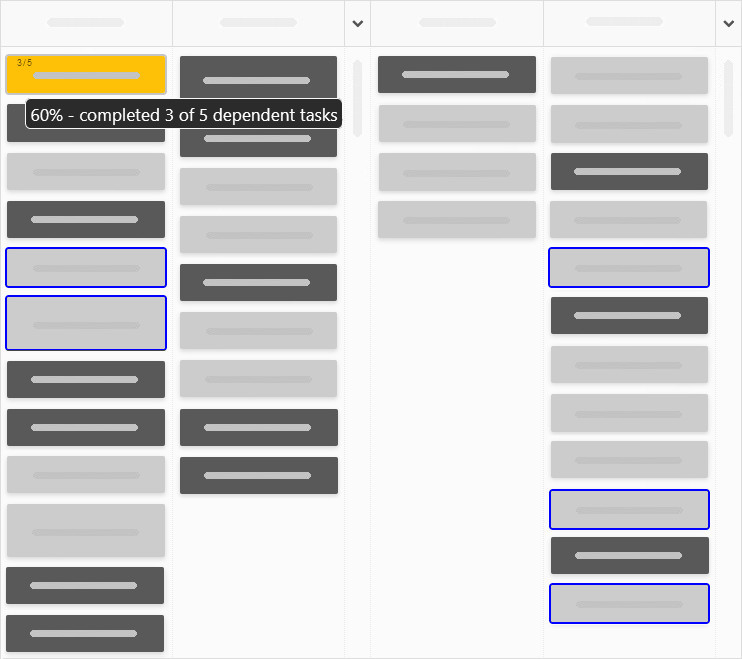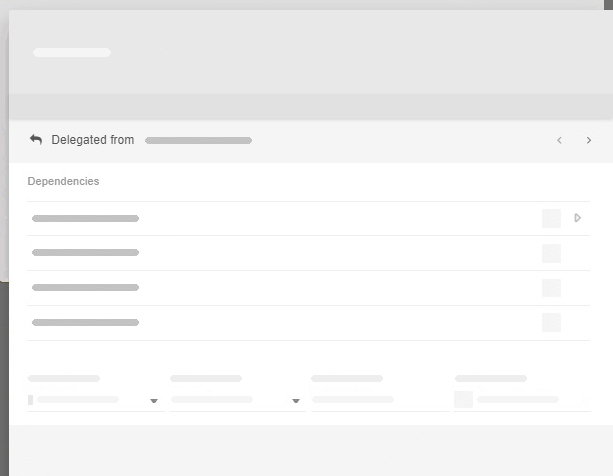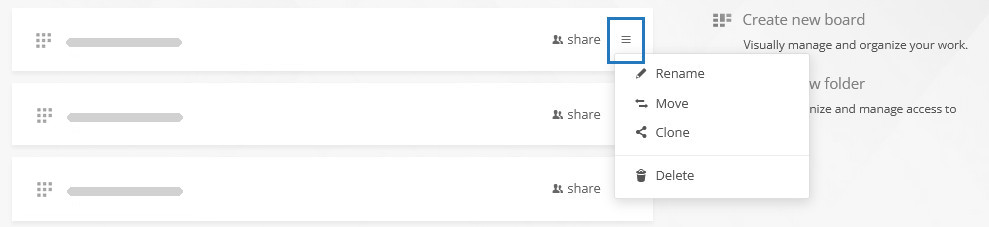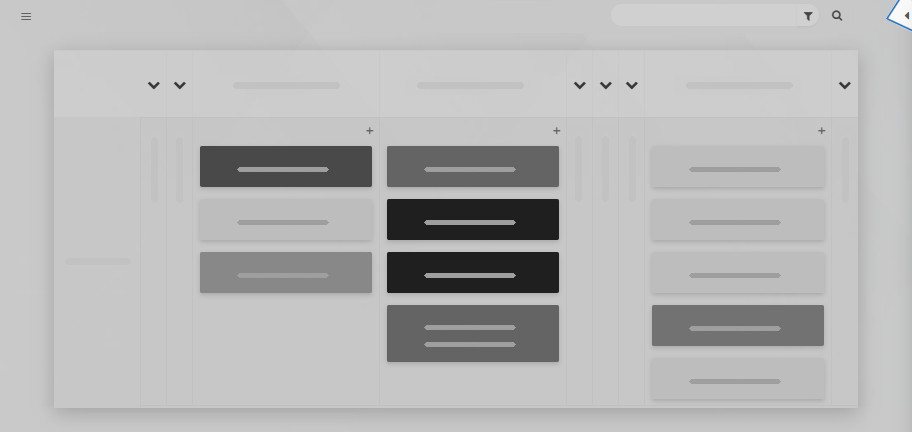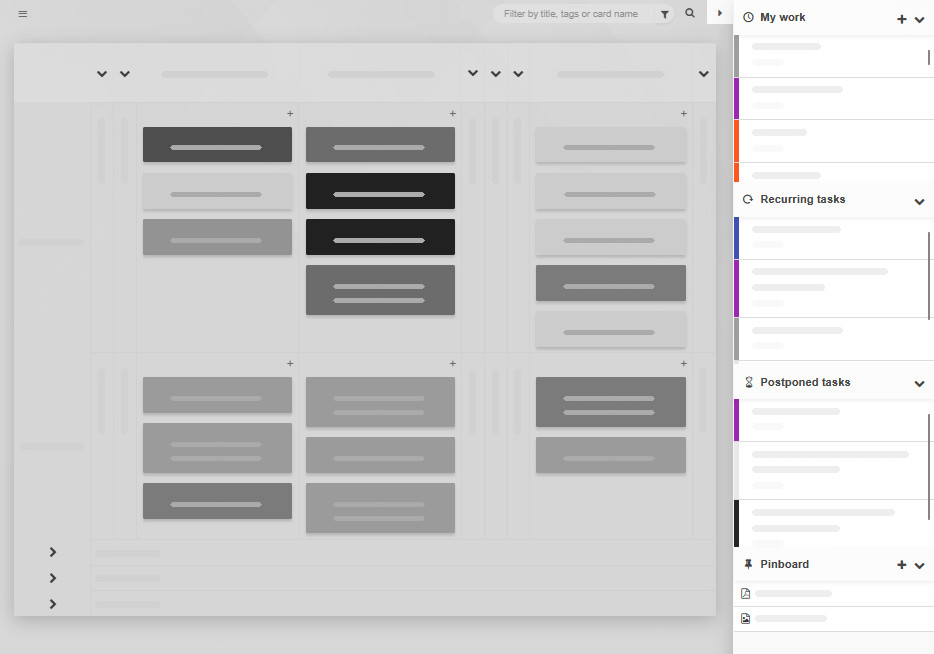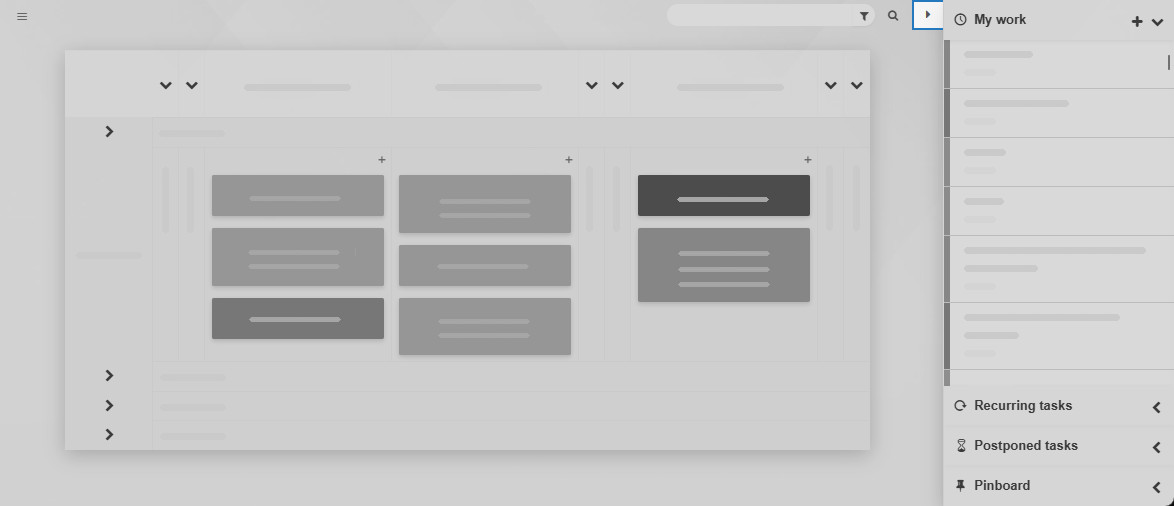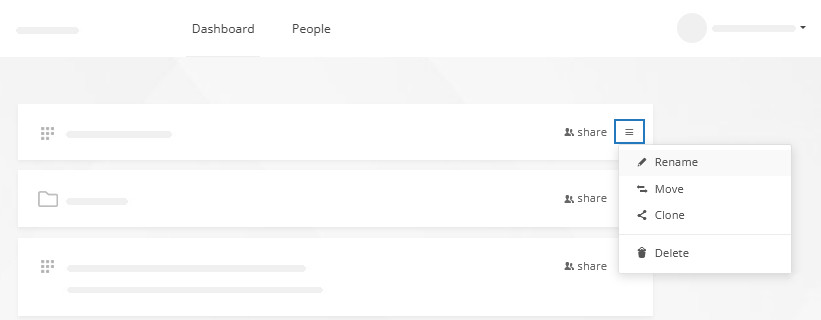In Agile workflow management, the term epic can mean different things to different teams. Some see it as a broad task outline, while others define it as a goal broken down into smaller jobs. For some, an epic represents an entire project. These variations arise from the lack of a universal definition, but no matter how your team structures epics, integrating them into your Kanban Tool workflow is simple.
Create a dedicated board for each epic
This method gives you full control over who can access the epic and whether they can edit or just view it. Keeping each epic on its own board ensures clarity, focus, and seamless collaboration.
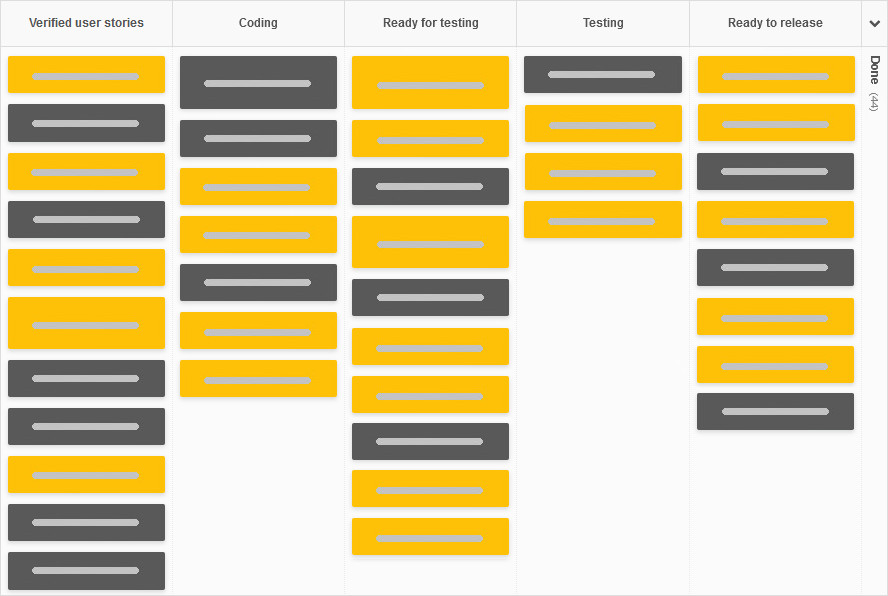
Reporting: Automated metrics - the Cumulative Flow chart, Lead & Cycle Time, Breakdown Charts, and Time Reports.
Use a separate swimlane for each epic
If you prefer to keep everything on one board while reducing project switching, swimlanes are the way to go. This approach keeps all your epics visible in one place, showing real-time progress across multiple initiatives.
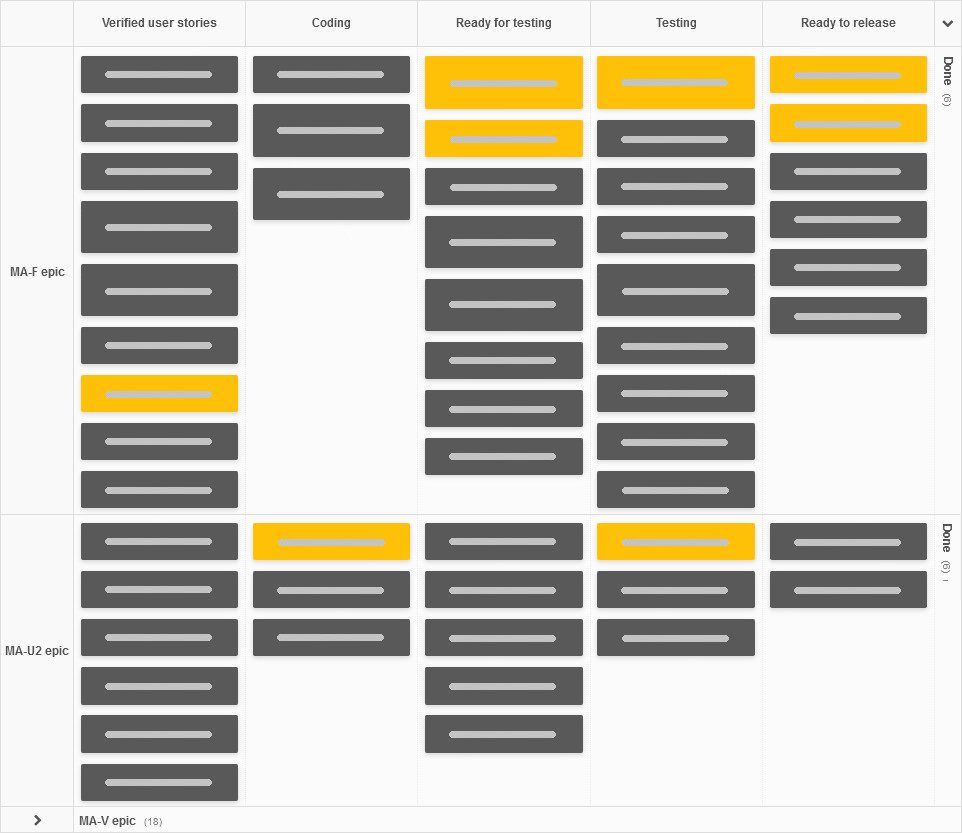
Reporting: Automated Lead & Cycle Time, Breakdown Charts, and Time Reports—all sortable by swimlane.
Assign a unique card type to each epic
For a highly visual approach, color-coding epics makes it easy to shuffle tasks across multiple boards while staying organized. At a glance, you’ll always know which card belongs to which epic.
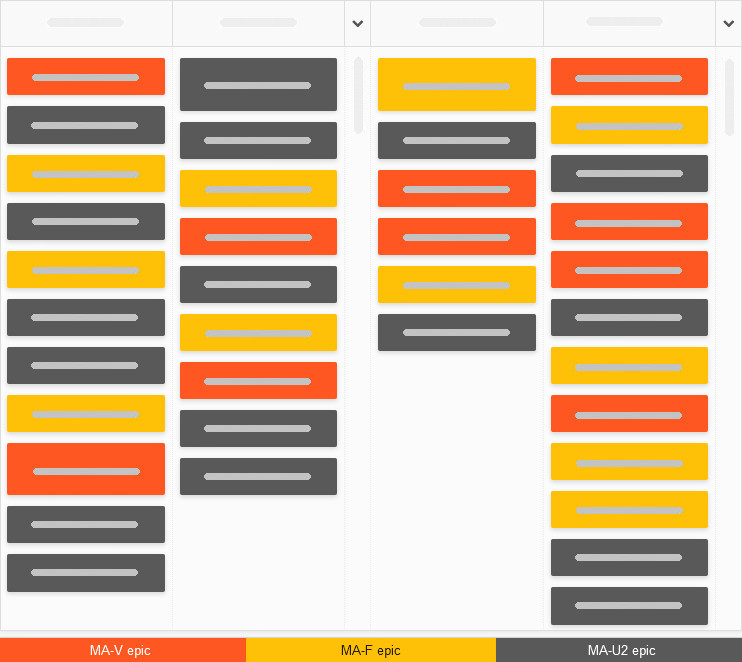
Reporting: Automated metrics - Cumulative Flow, Lead & Cycle Time, Breakdown Charts, and Time Reports, all sortable by card type. Real-time filtering by card color or the Card Legend power-up further simplifies tracking.
Use a parent card for the epic with dependent cards for stories
For teams that need a structured, hierarchical view, Task Dependencies are a great solution. Each dependent task links back to the parent card, creating clear relationships between work items. Plus, with multi-level nesting, you can map out even the most complex epics effortlessly.
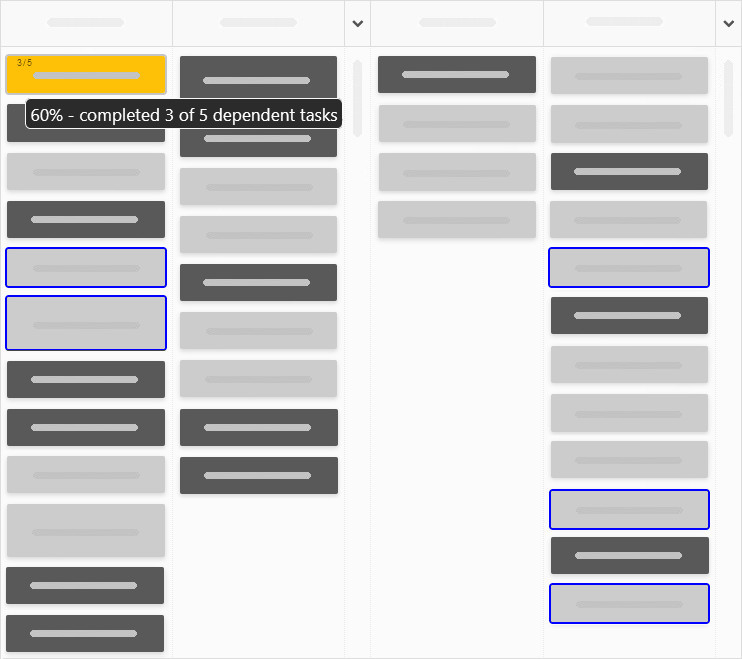
Bonus: A Developer Tools add-on provides a visual highlight of task connections—perfect for teams managing epics on a single board.
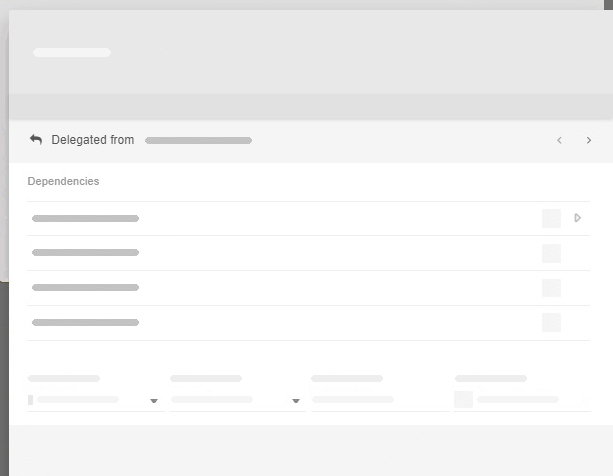
Reporting: While reporting isn’t available for this method, the structure helps maintain a clear roadmap of your epic and its sub-tasks.