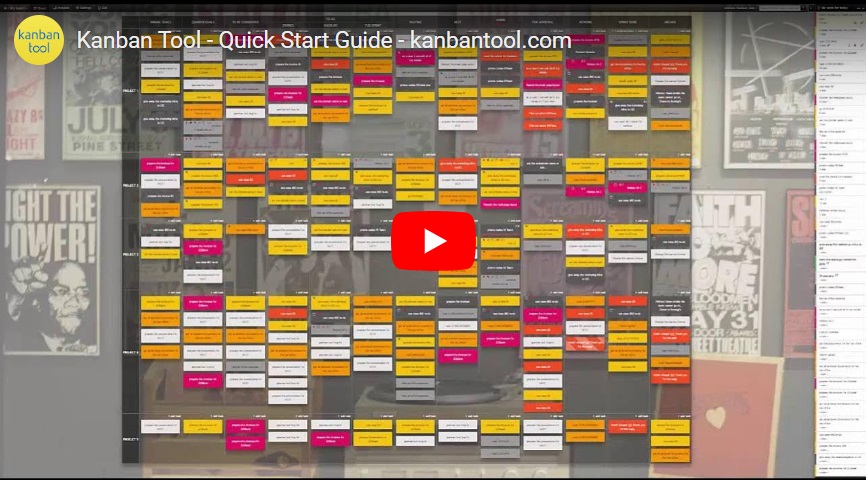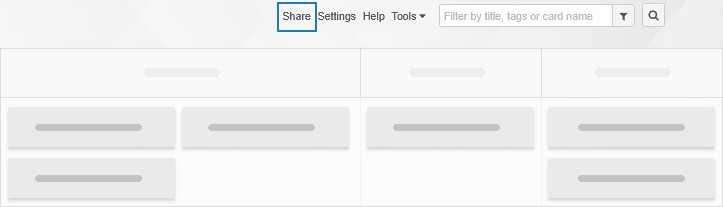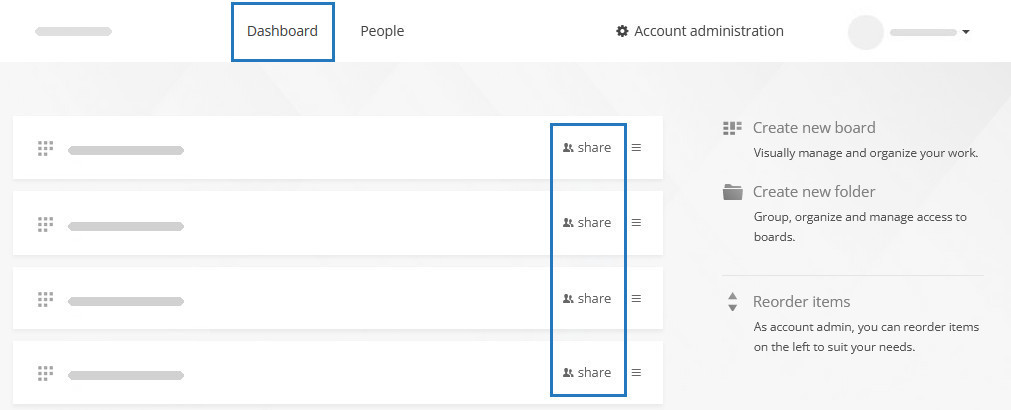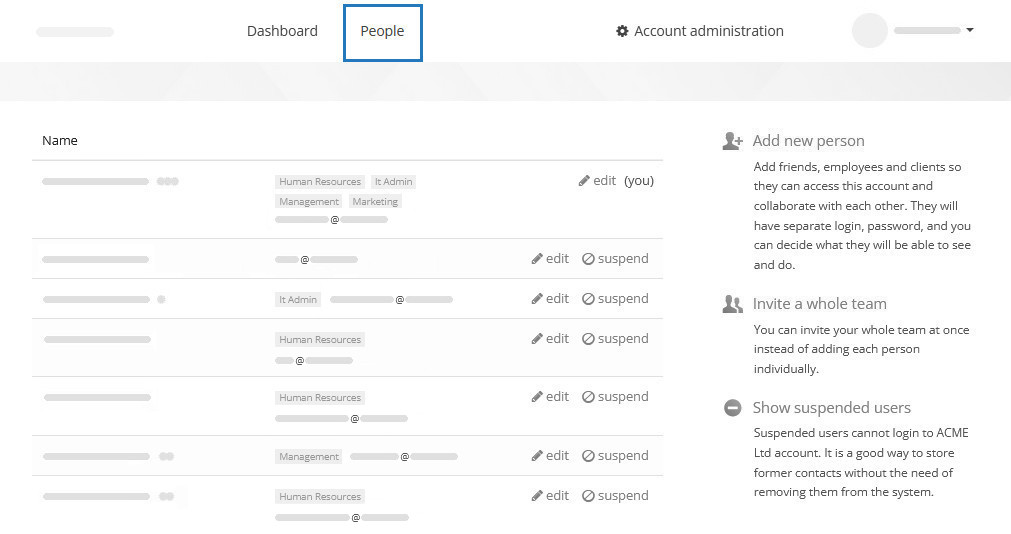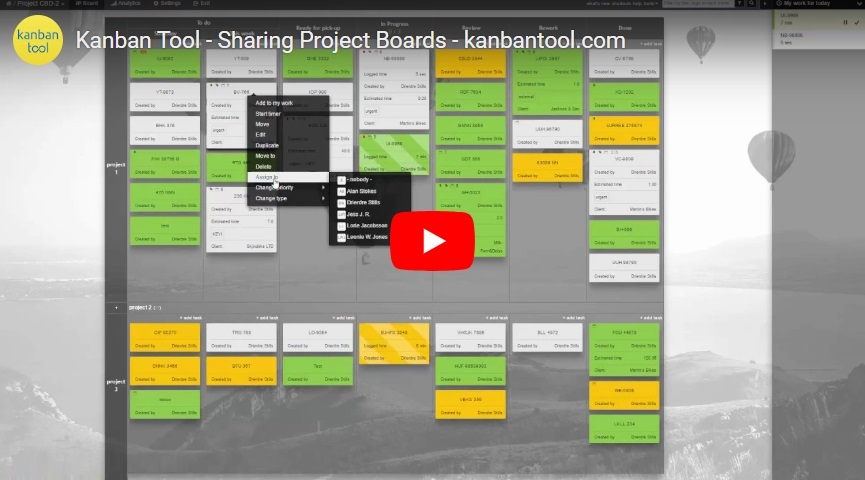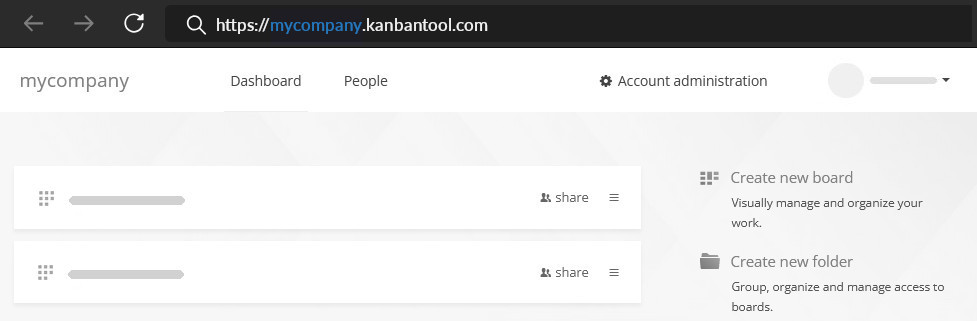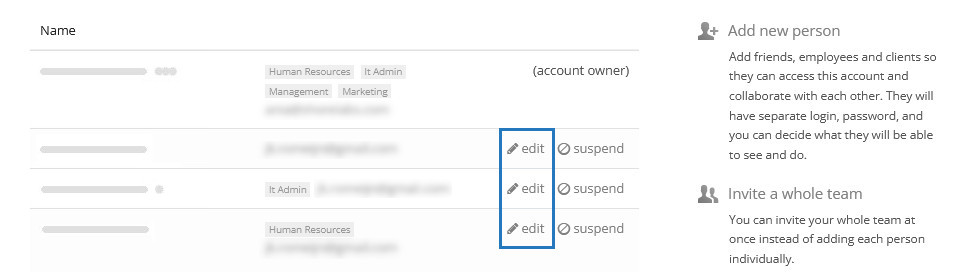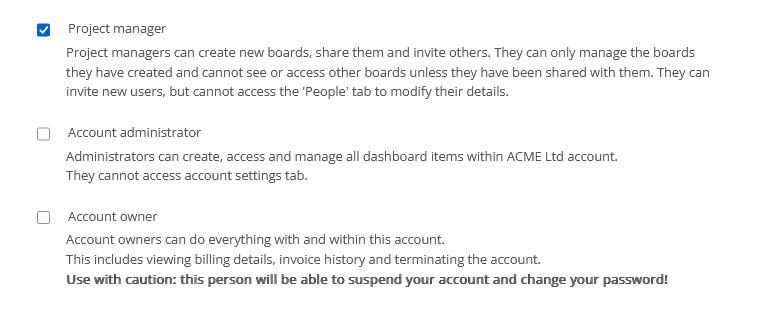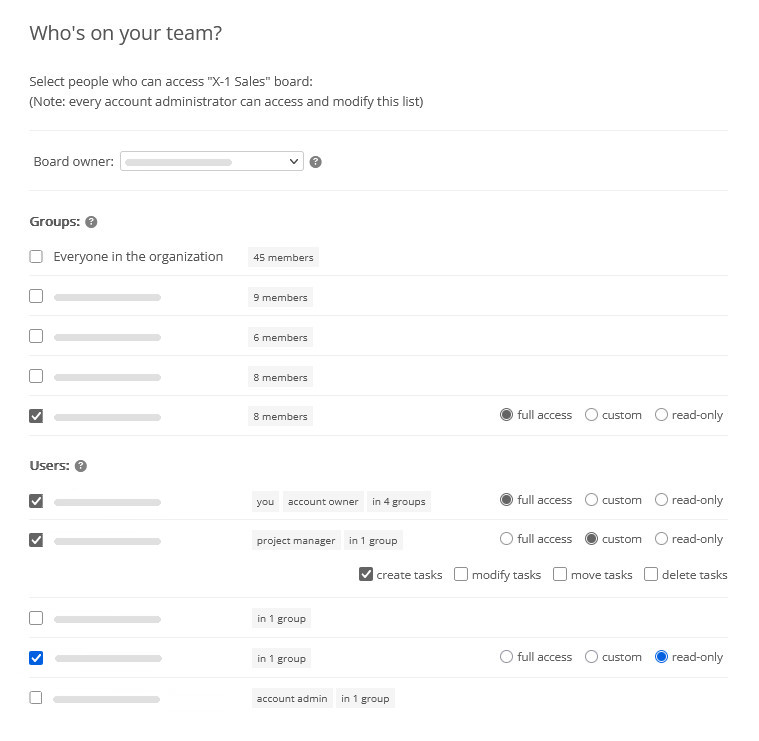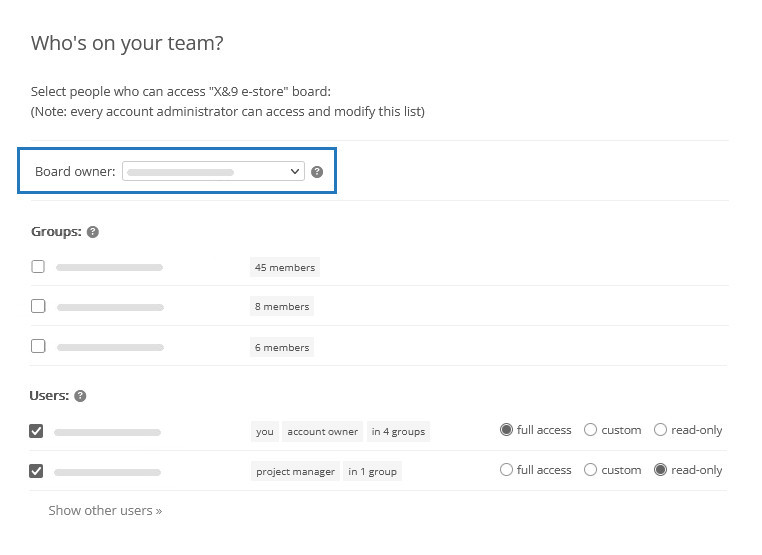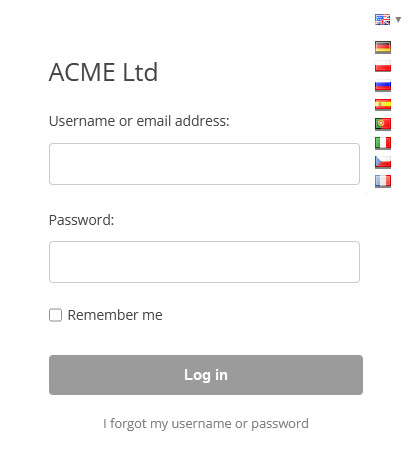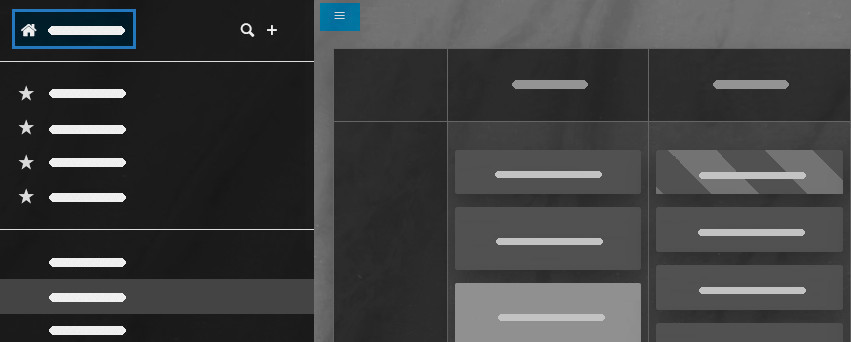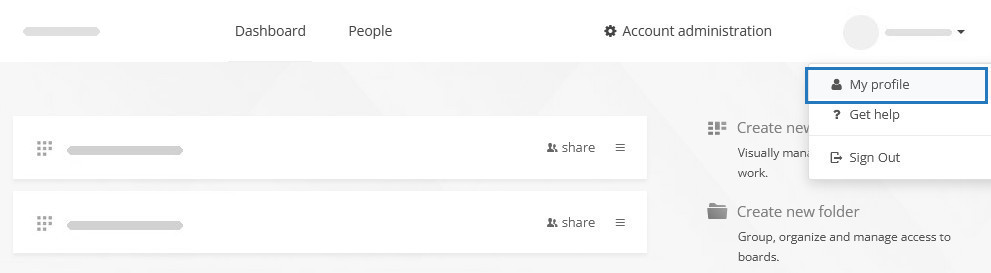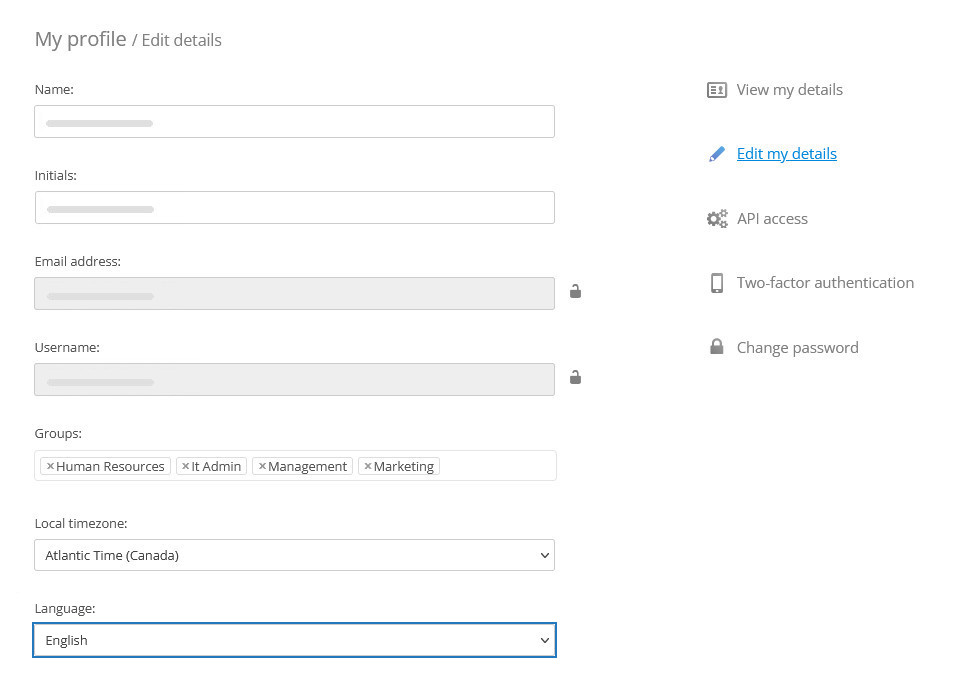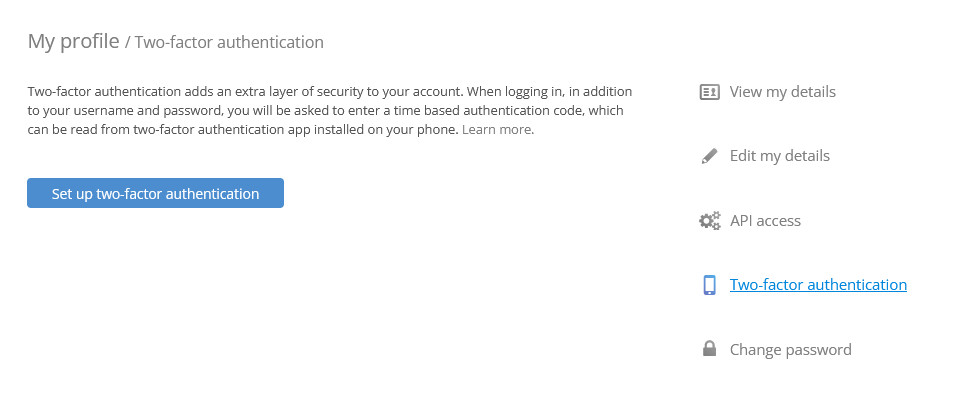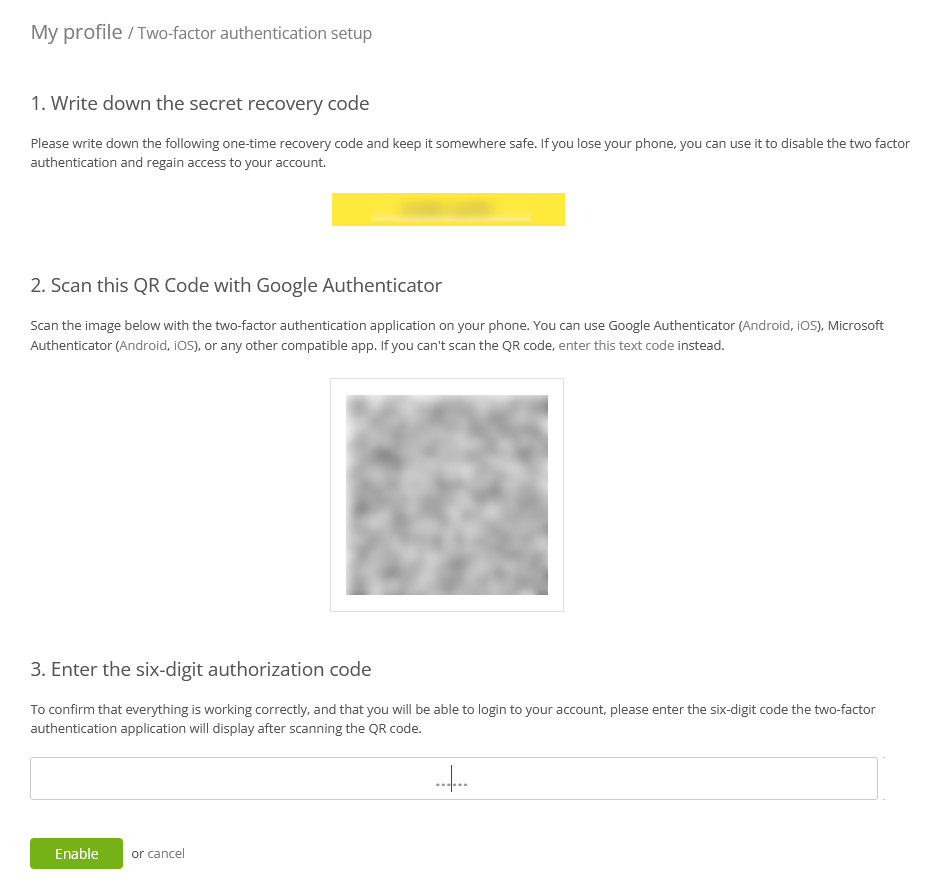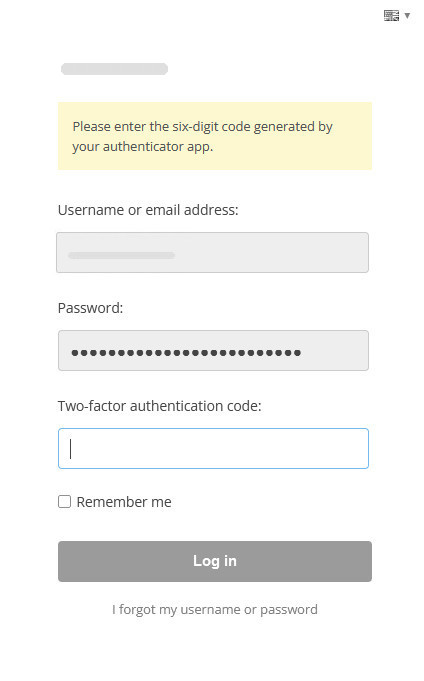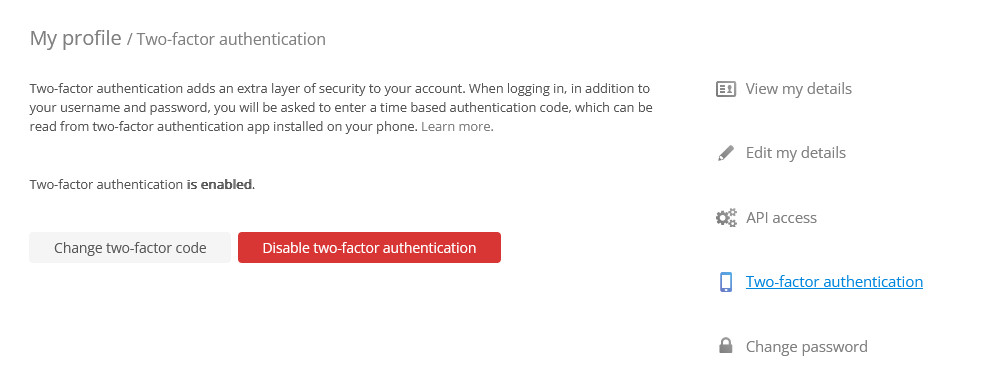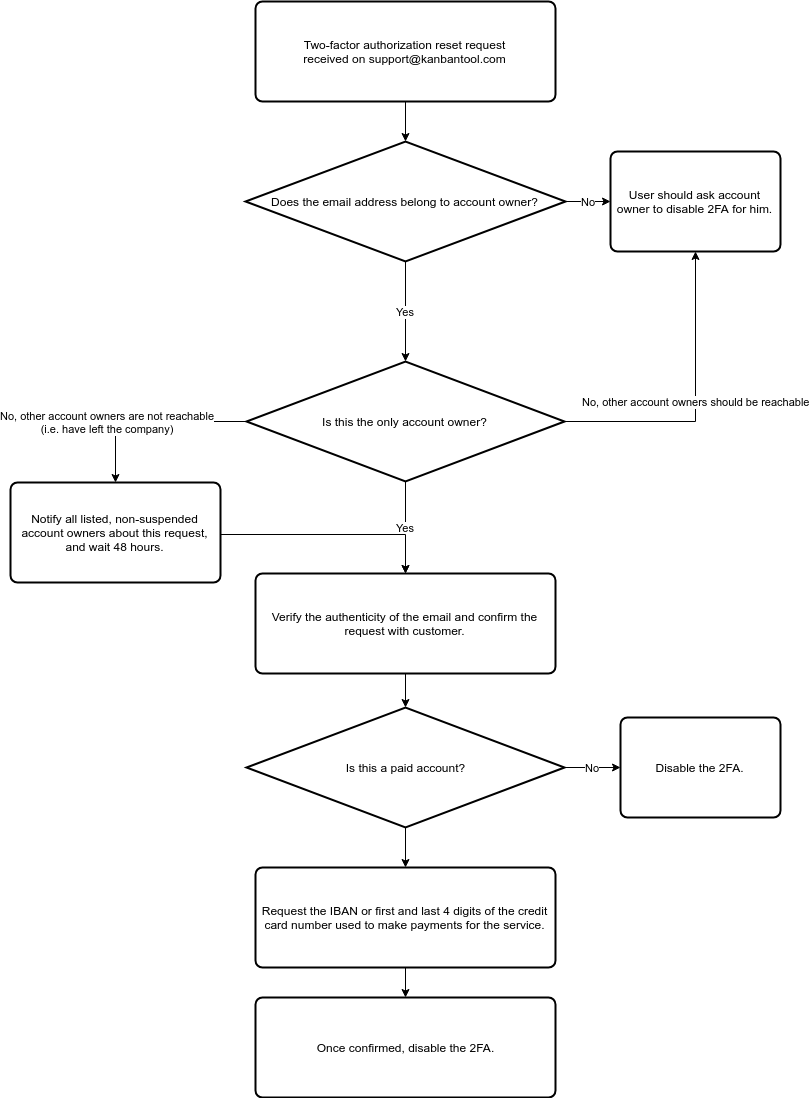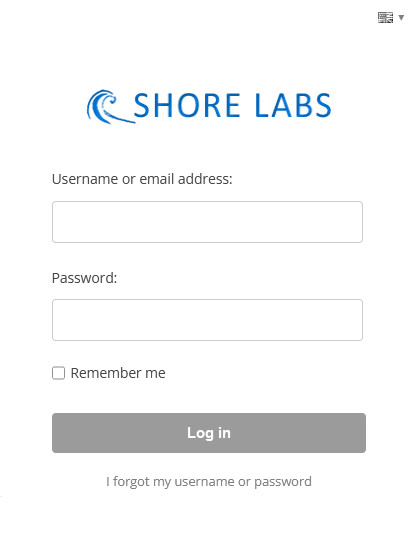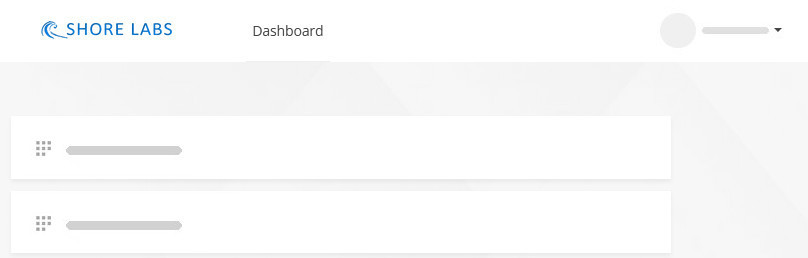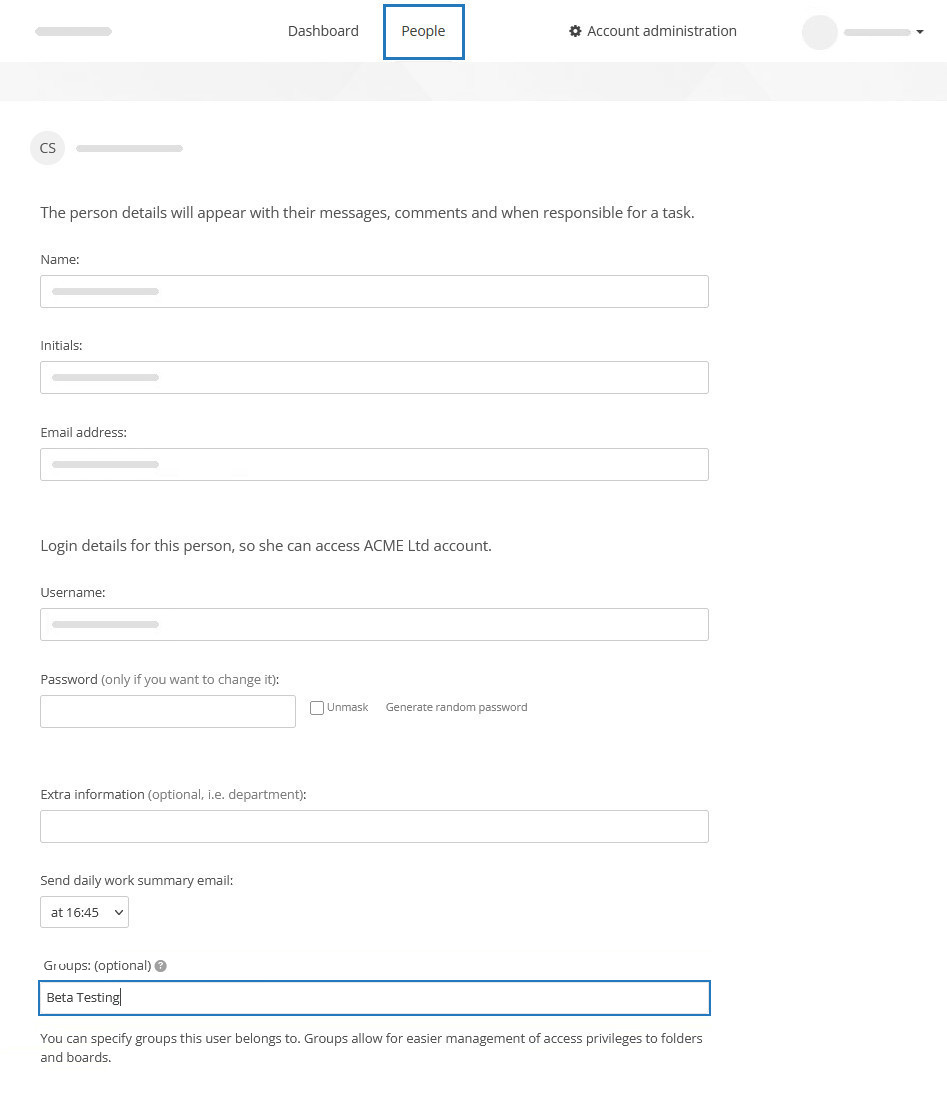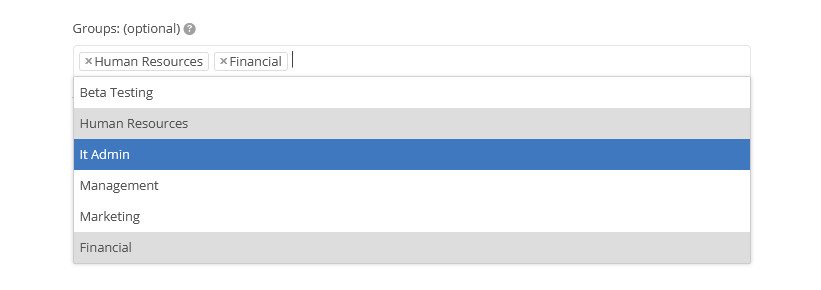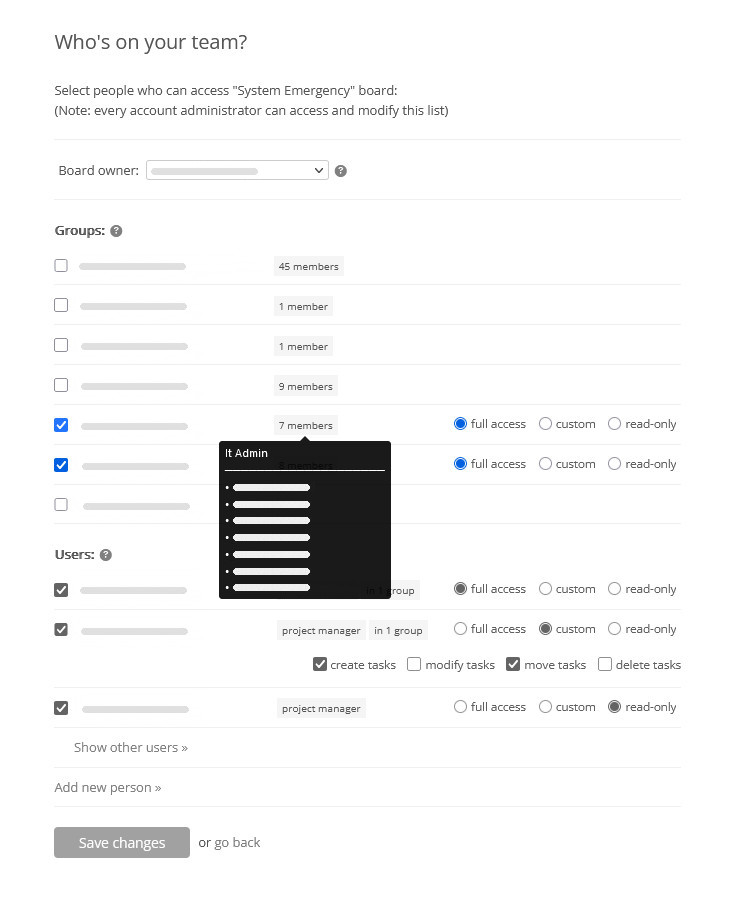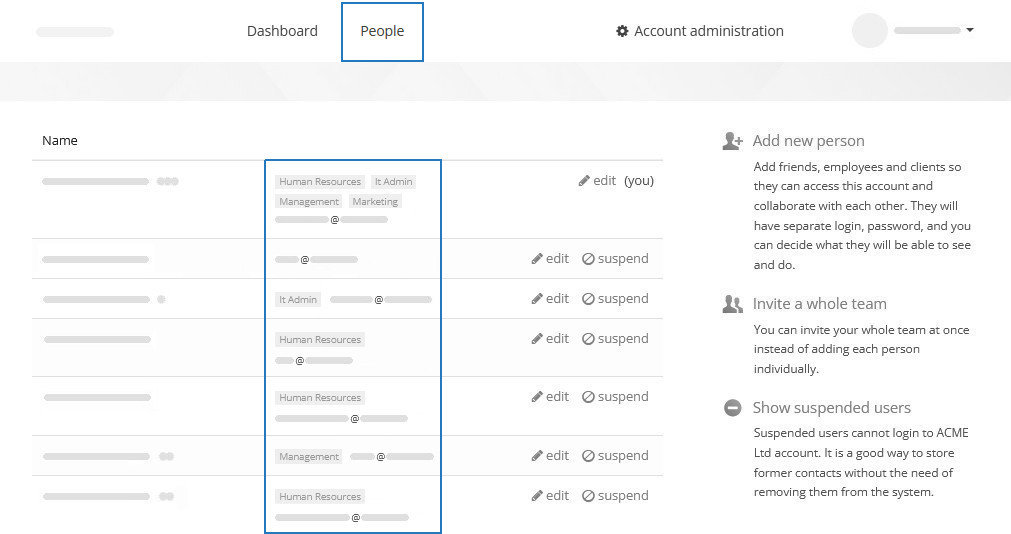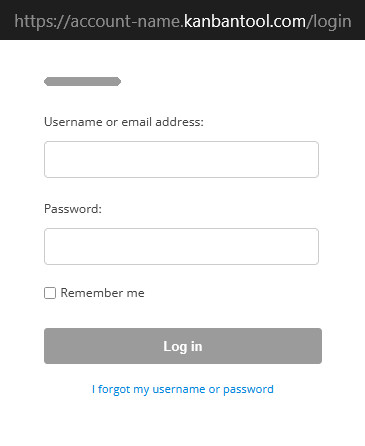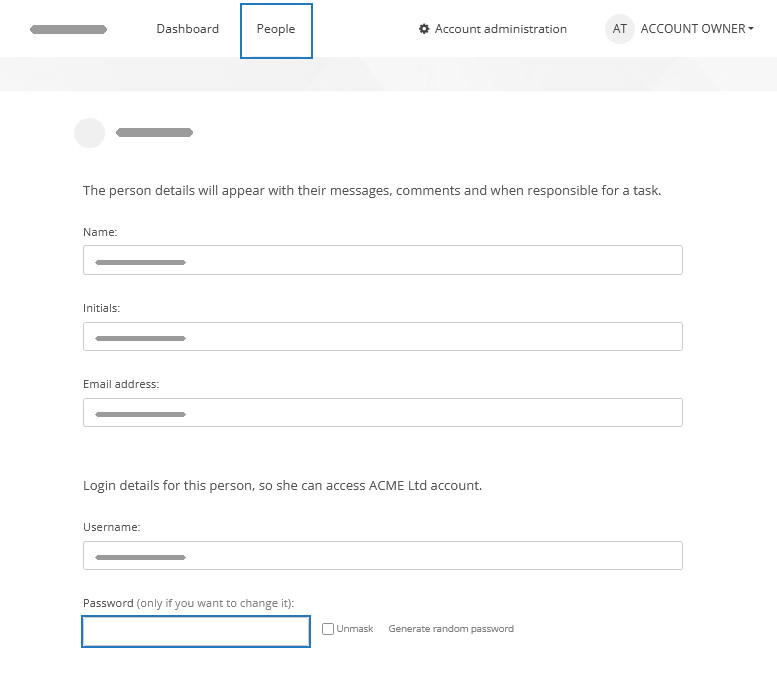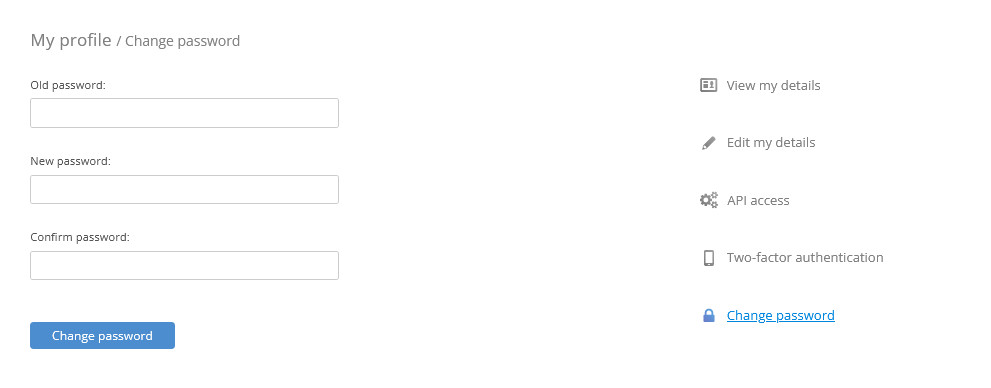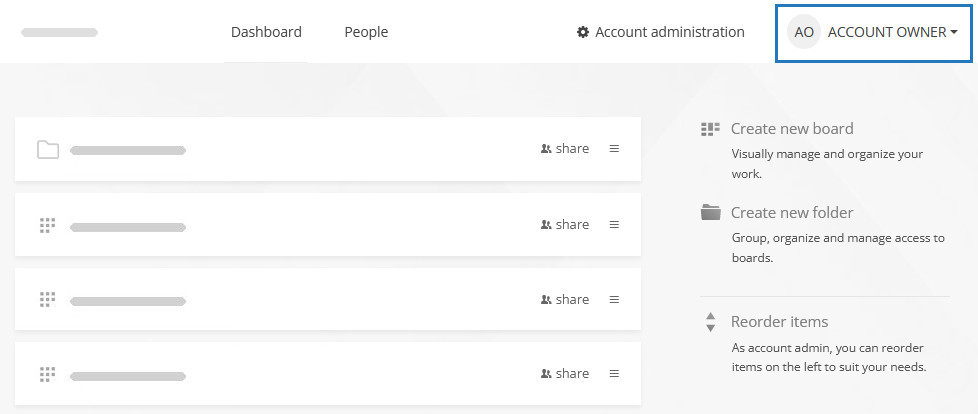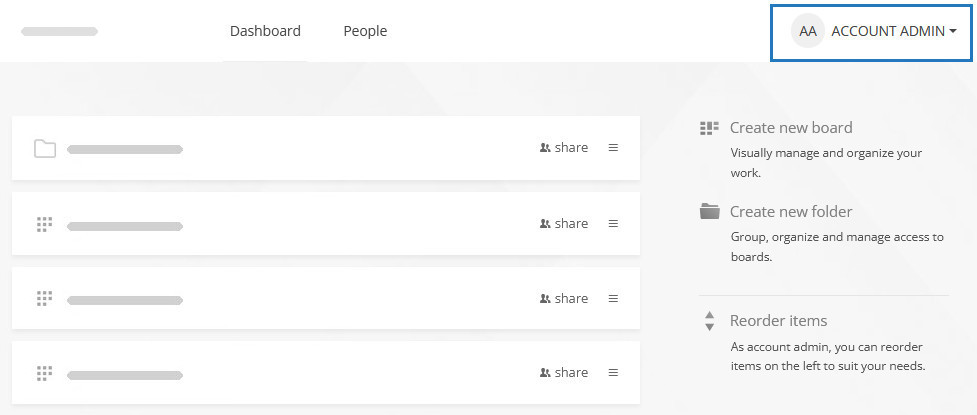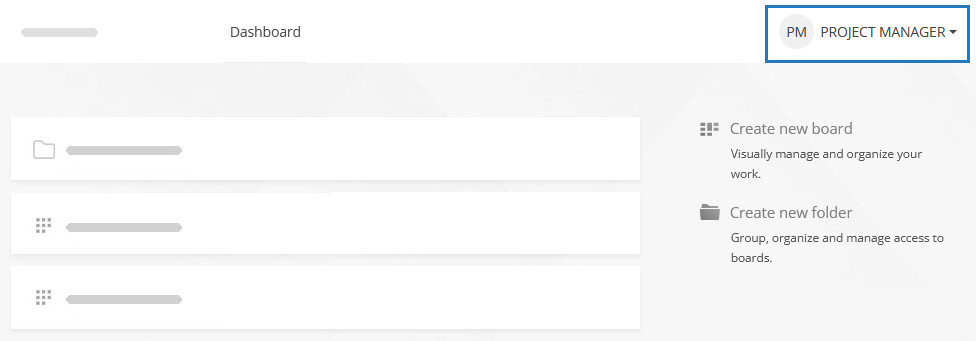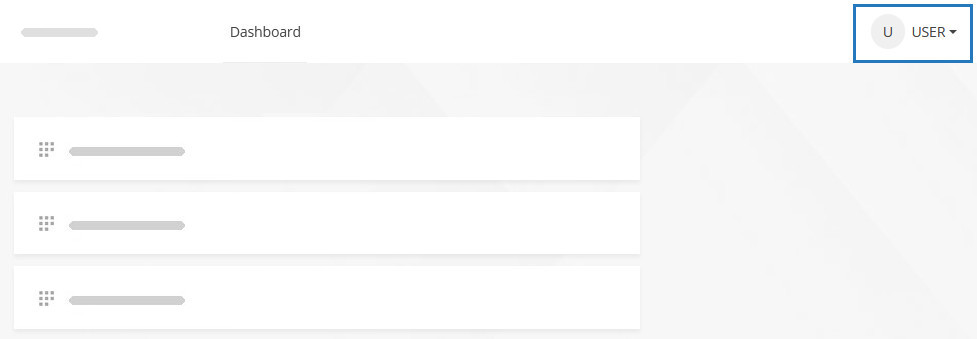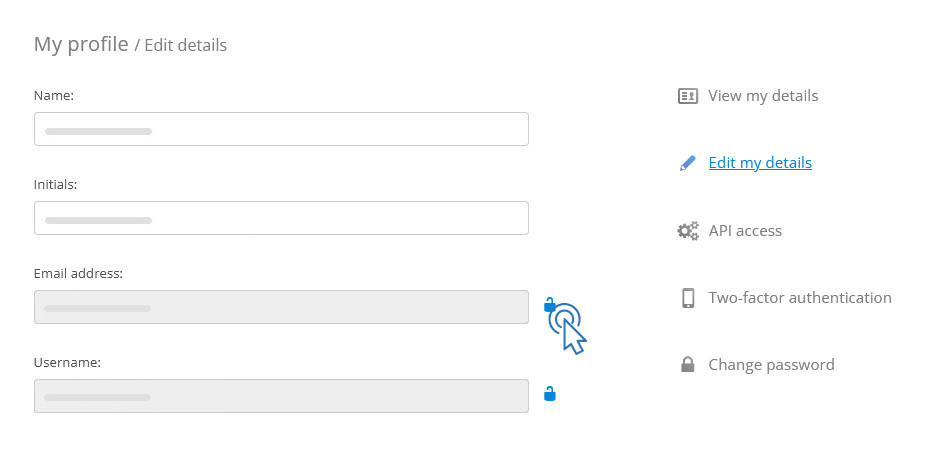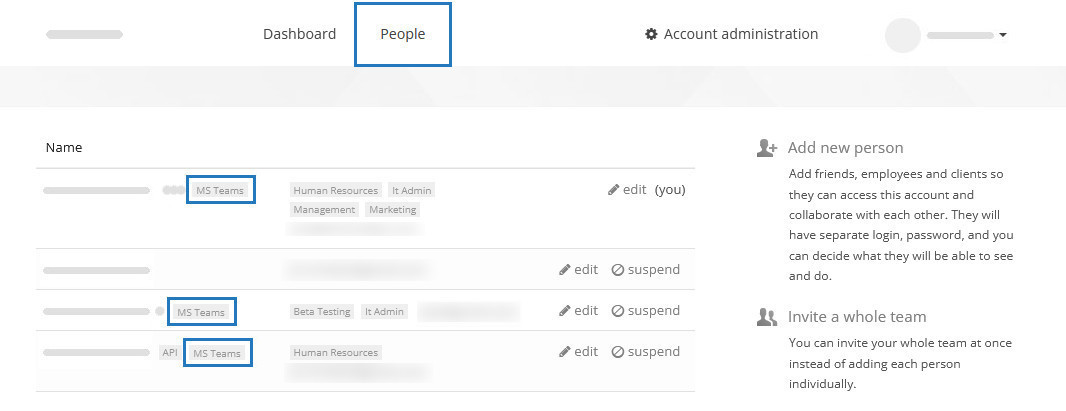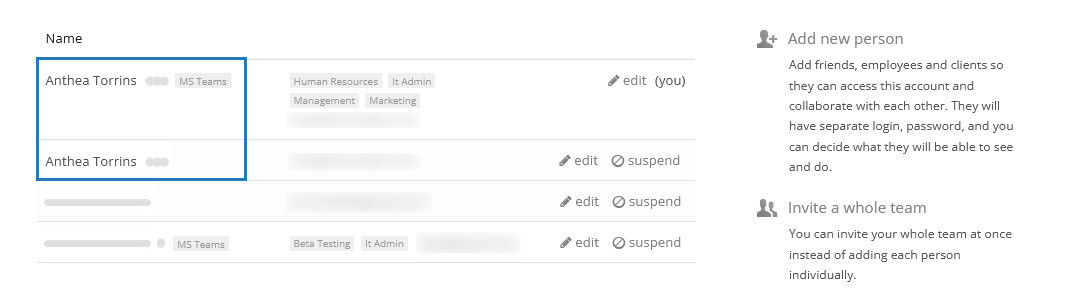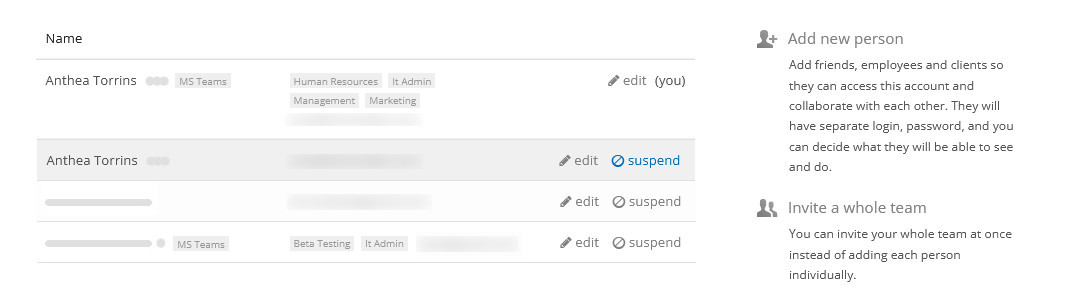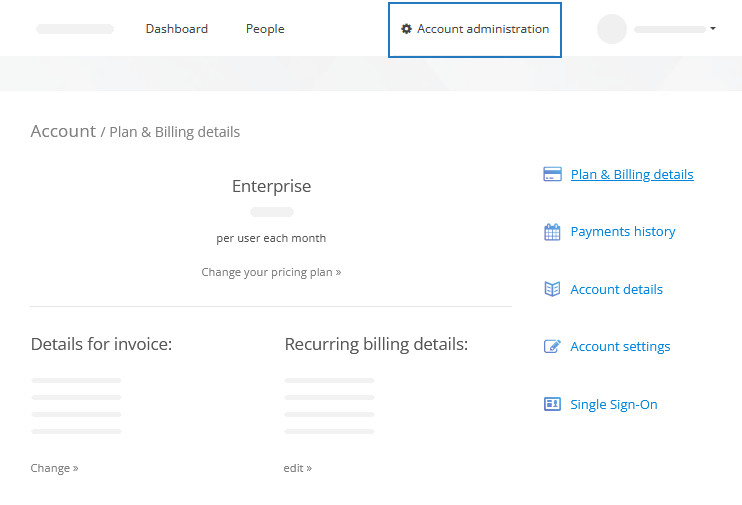Need a convenient and quick way to manage team access? With user groups, members automatically gain access to all boards shared with their group. This streamlines both the process of sharing new boards and adding new users. Simply assign someone to a group, and they’ll instantly see that group’s boards – no extra steps required.
Creating a user group
To set up a user group, head to the People tab, select a user to edit, and add a new group name under Groups. Save your changes, and you’re good to go!
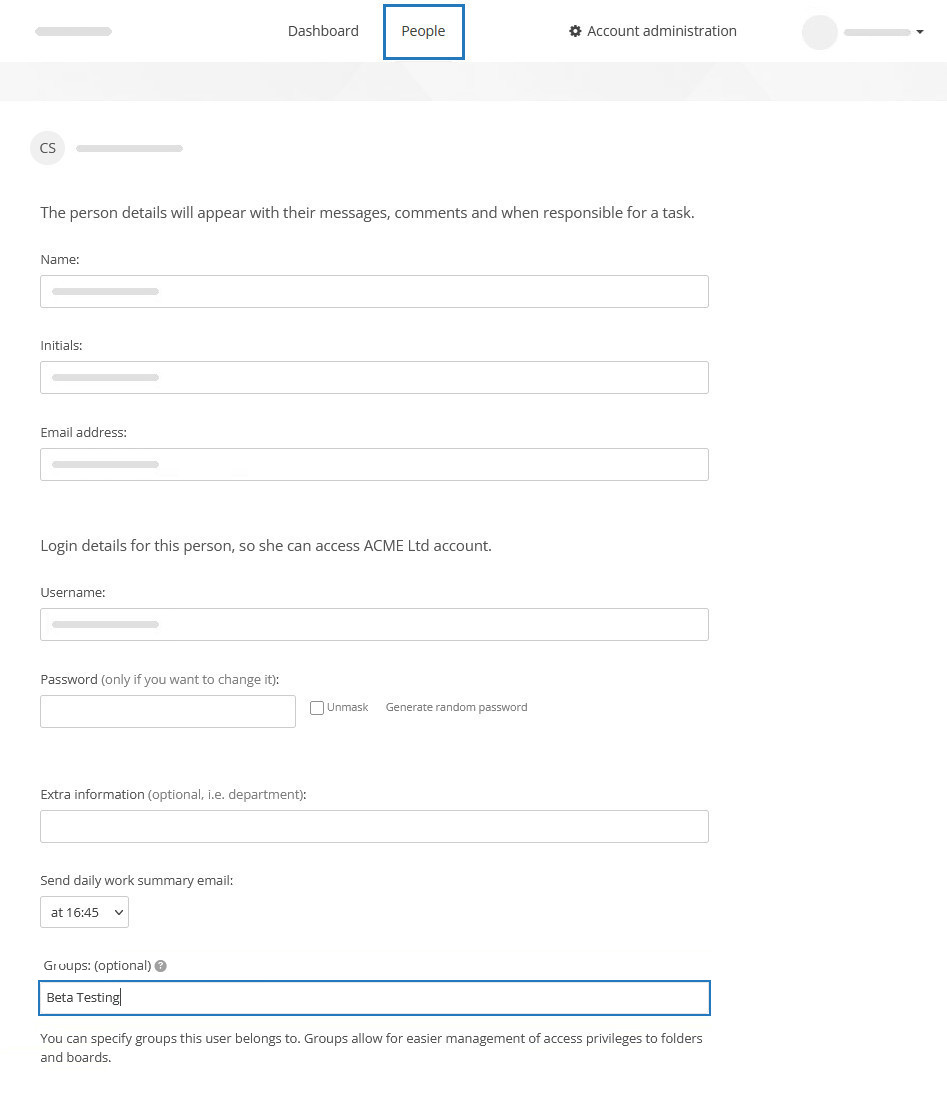
Adding users to groups
Once a group is created, it will appear in the Groups drop-down menu for all users. There’s no need to retype group names – just pick the one you want from the list.
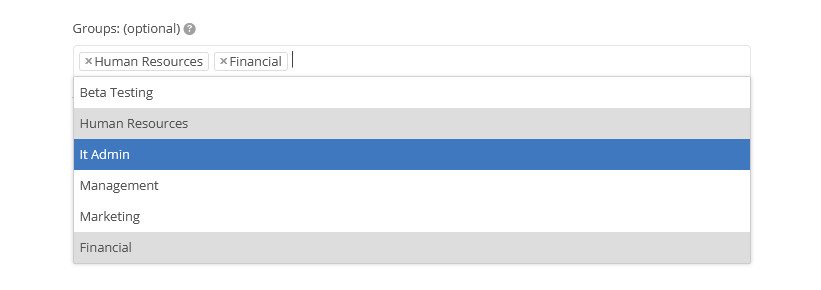
Sharing boards with groups
When sharing a board or folder, you can now give access to an entire group in one simple step. Sharing options for groups work just like they do for individuals: you control whether a group has full, read-only, or custom access.
If a user belongs to a group with board access, you don’t need to grant them individual permissions. Of course, you can still assign individual permissions if needed, alongside group-level access.
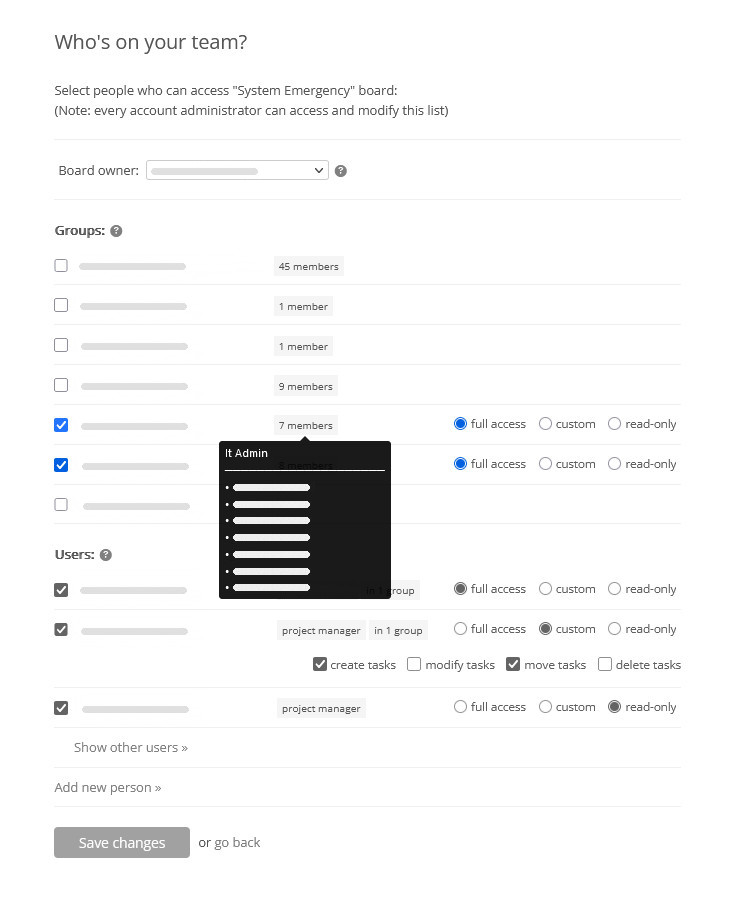
How group permissions work
Access rights given through groups are cumulative, and individual permissions always take priority.
Example:
- A user belongs to both Group A and Group B.
- Group A can create tasks on a board, while Group B can delete tasks.
- The user will be able to both create and delete tasks on that board.
If an admin grants the user full access individually, they’ll have complete control over the board. Similarly, if group permissions grant full access, an admin can still adjust individual rights to restrict privileges.
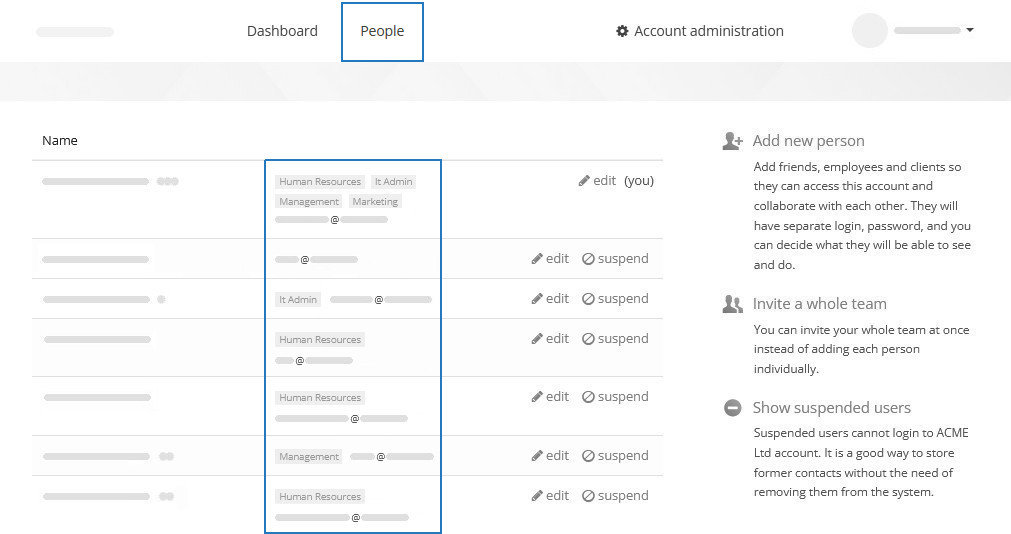
Additional benefits
Sharing boards with groups also makes collaboration smoother. You can tag an entire group in a comment and notify all members at once – no need to tag each person individually.
User groups are exclusive to Enterprise plan subscribers. To upgrade or view your plan, visit Account administration → Plan & billing details.