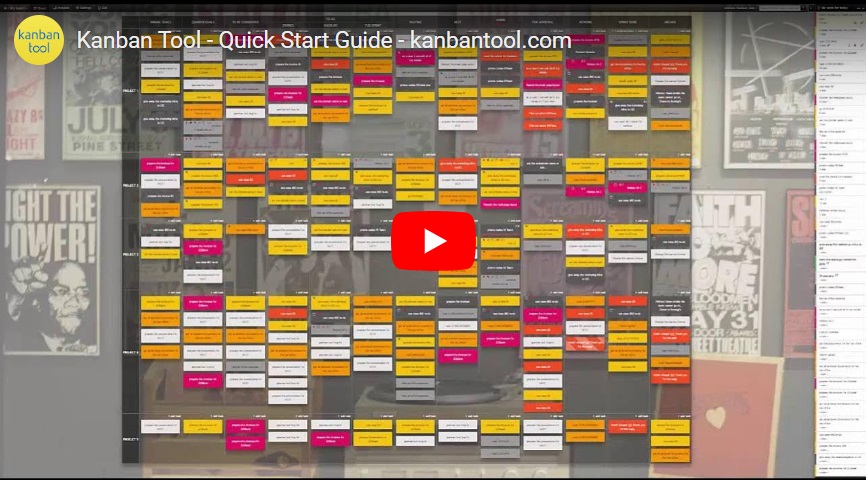Not signed up yet? Follow this guide to create an account and get started!
If you’re new to the Kanban method, check out our “How to Introduce Kanban to Your Team?” blog post.
For a brief overview of Kanban Tool’s features, head to the Tools menu at the top-right corner of your board and watch the built-in tutorial.
Setting up your Kanban board
When creating the board, think about your workflow and the steps each task needs to go through. The simplest setup might be: To do, Doing, Done. For more complex workflows, consider something like: To do, Waiting for approval, Approved, Doing (divided into sub-columns: Buffer, Working), Quality Assurance, Done.
It’s best to start simple—consider using one of the pre-designed templates, e.g., Basic or Time-driven. You can always adjust the layout as your process evolves.
Looking for inspiration?
Explore examples of typical workflows here:
Need Guidance?
Download the Kanban Tool User Manual (PDF) for step-by-step instructions on creating your first board, or watch this 3-minute video tutorial to hit the ground running!