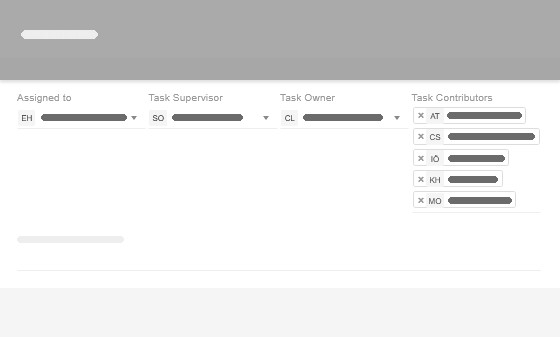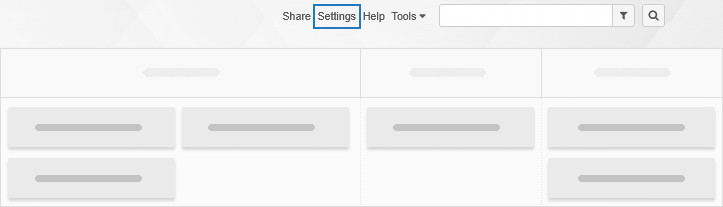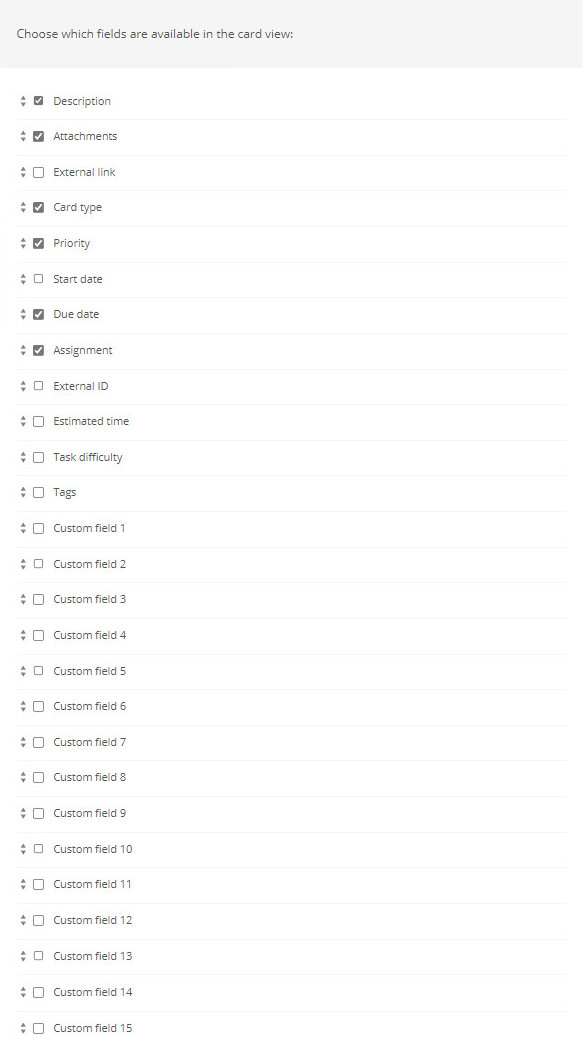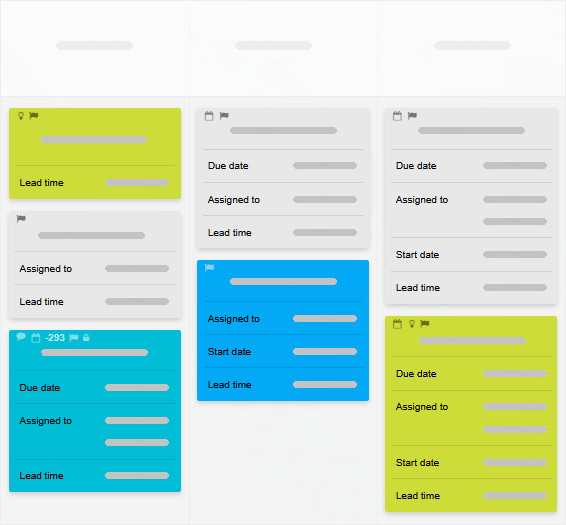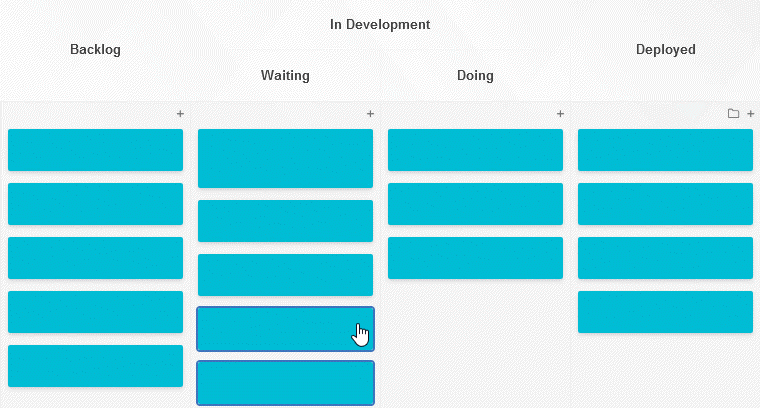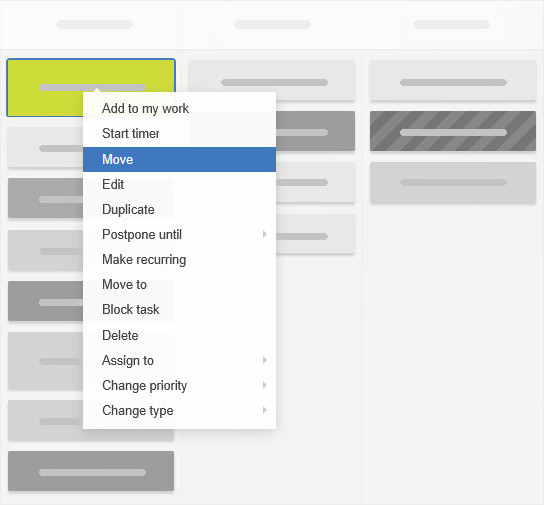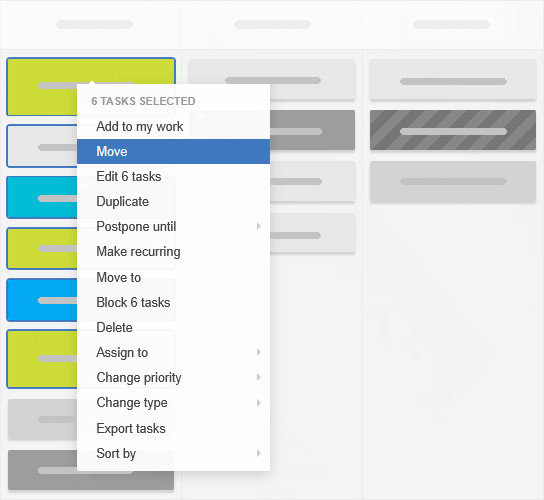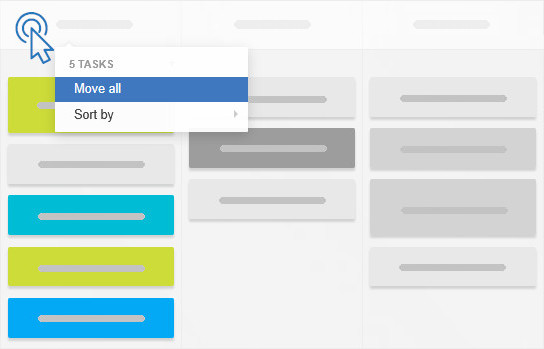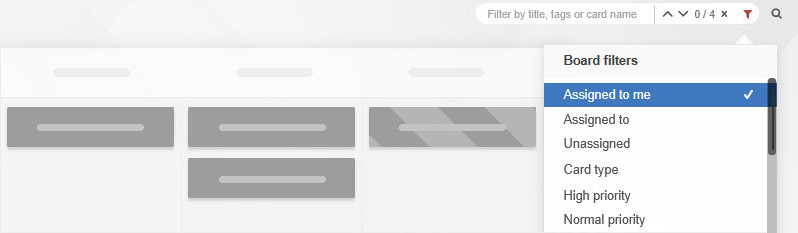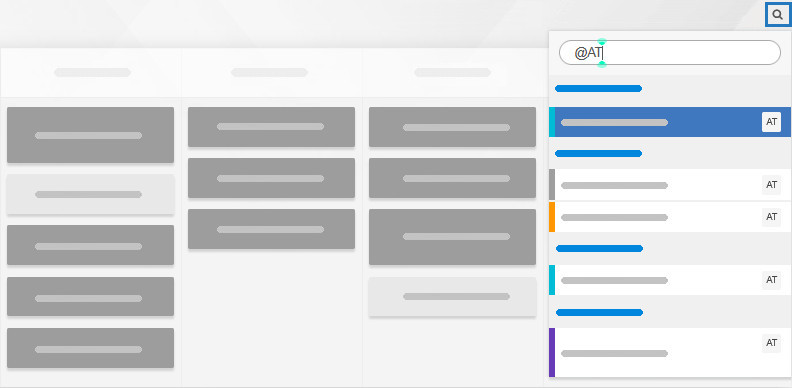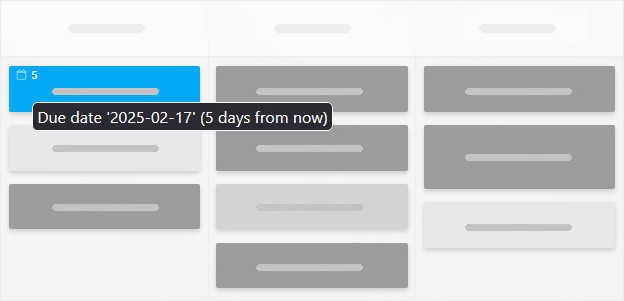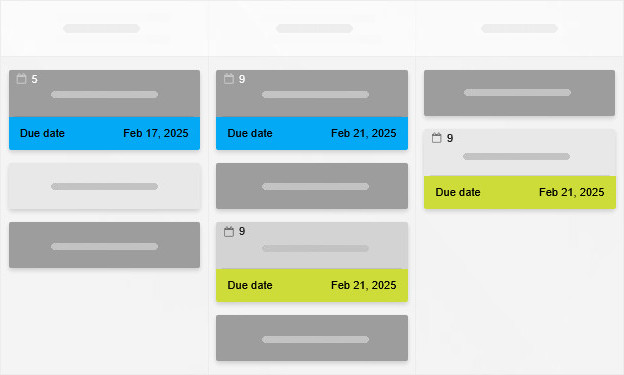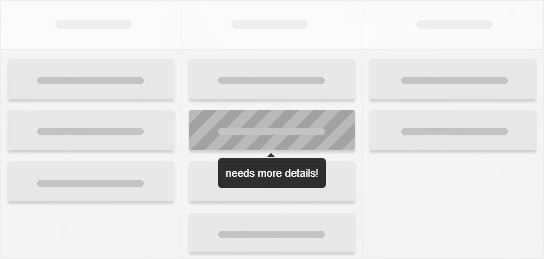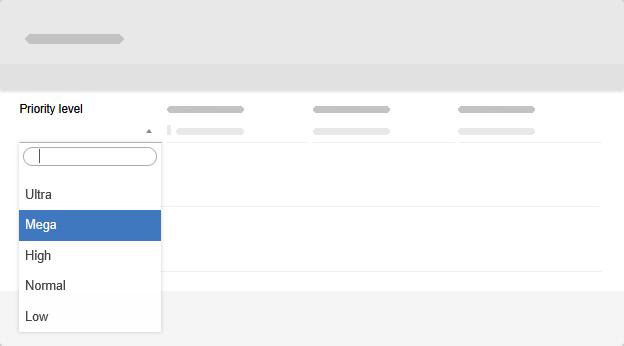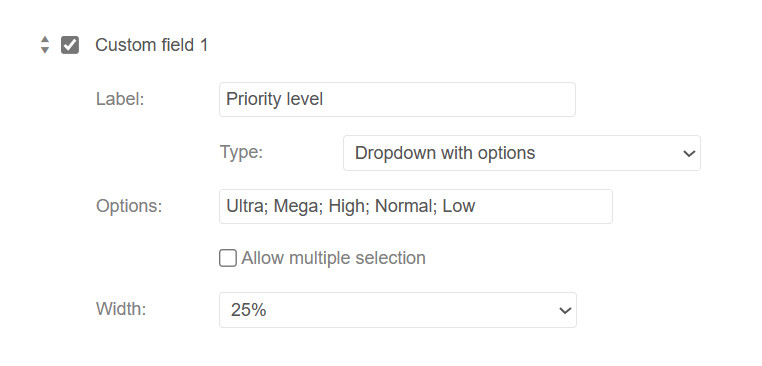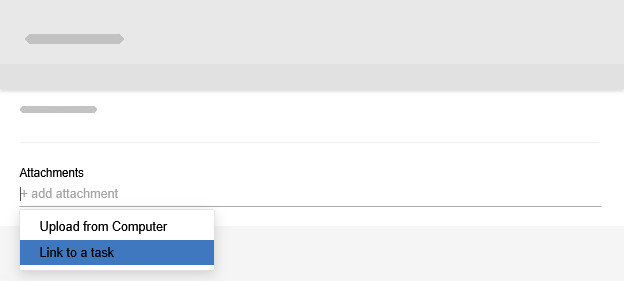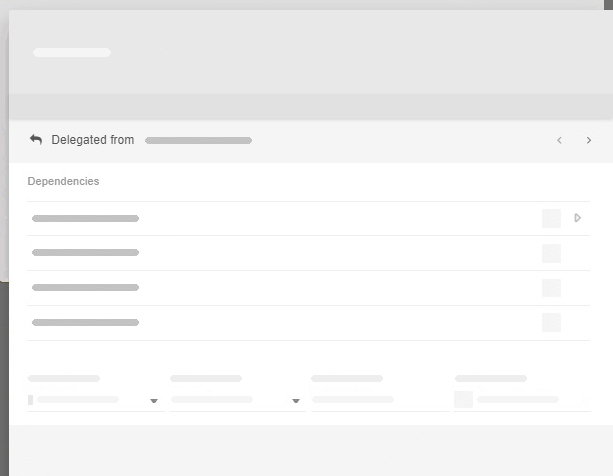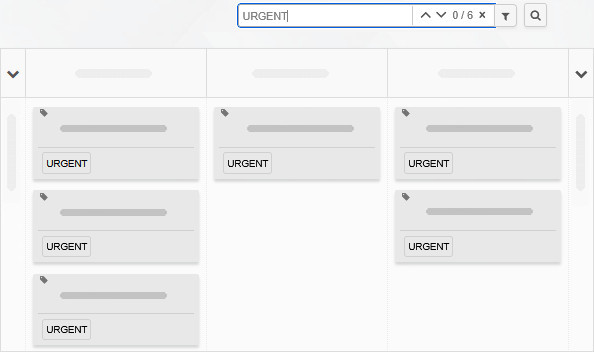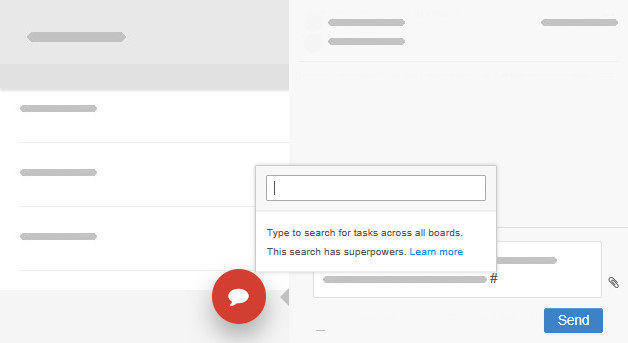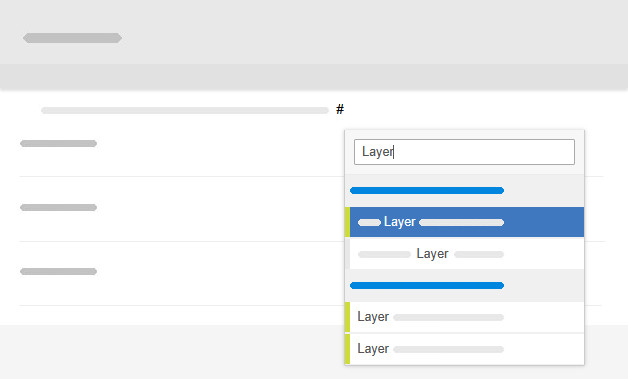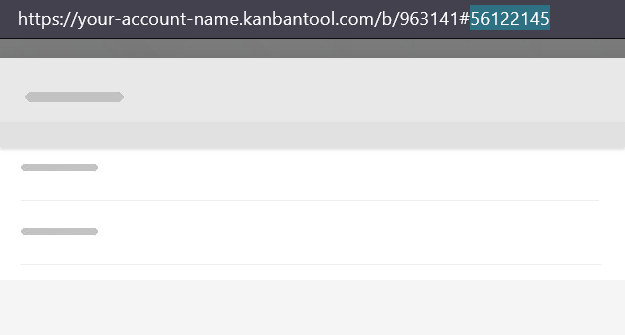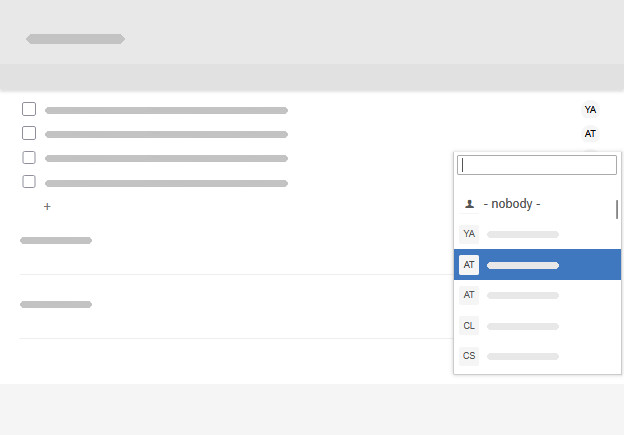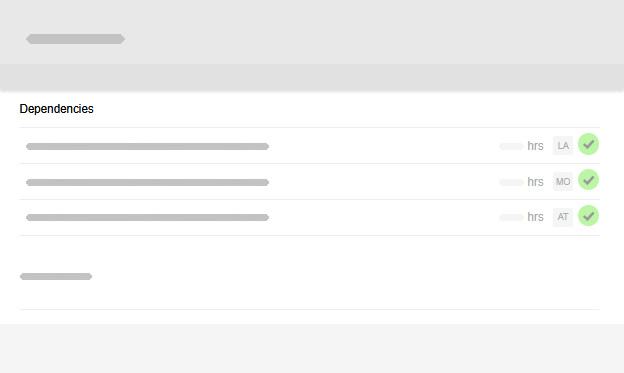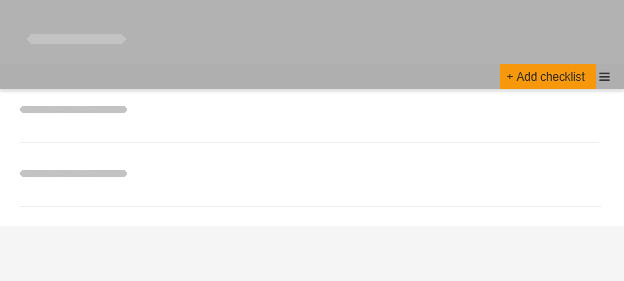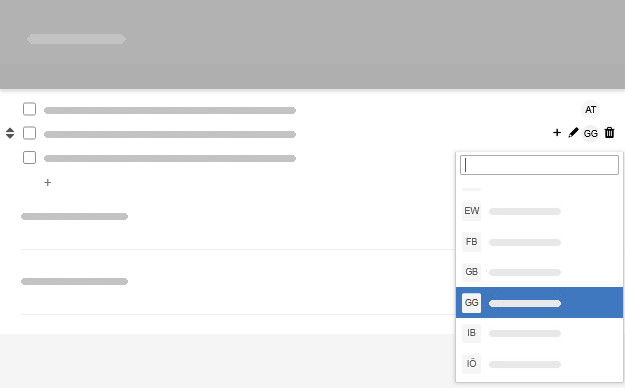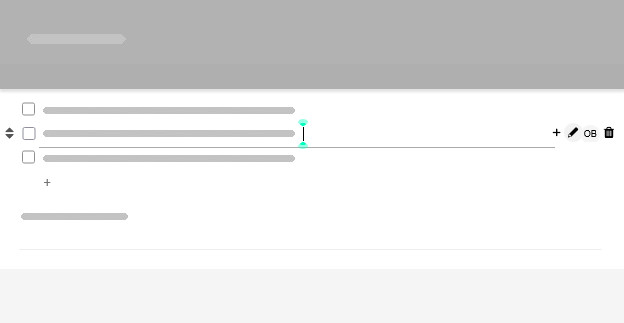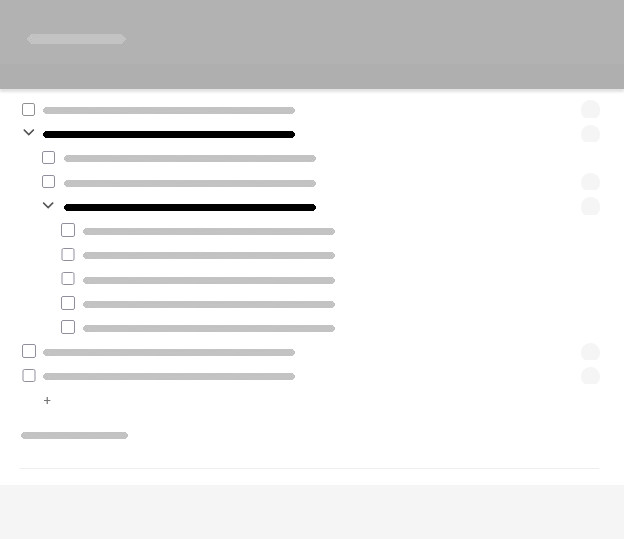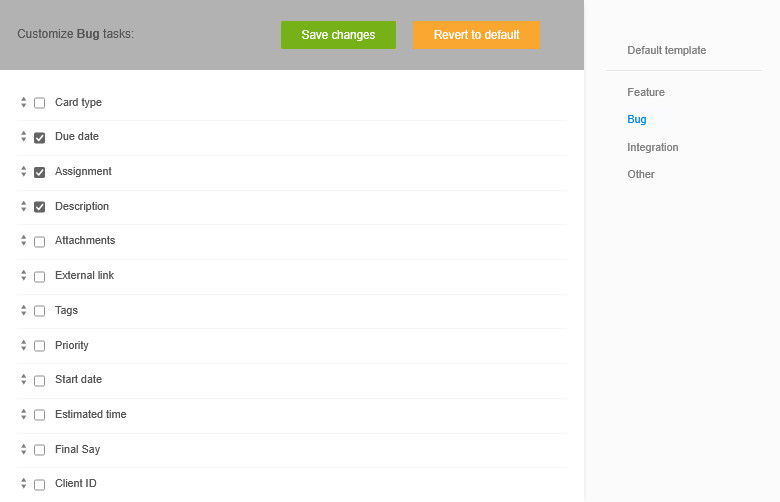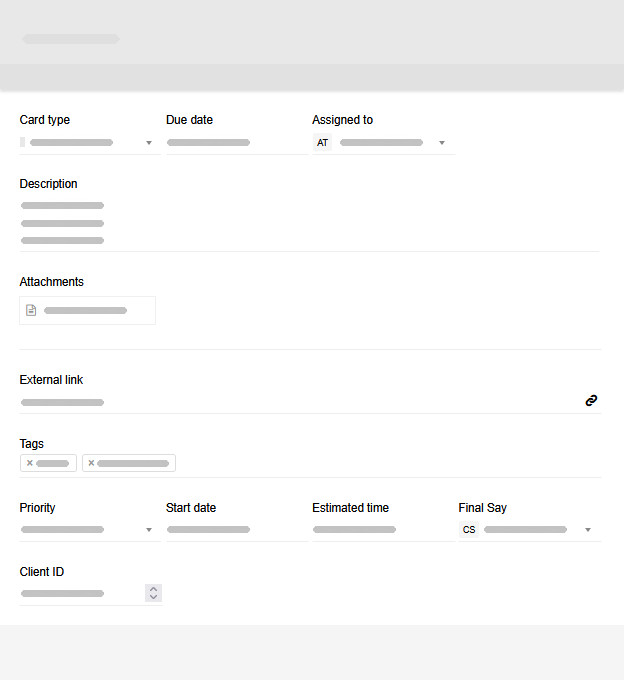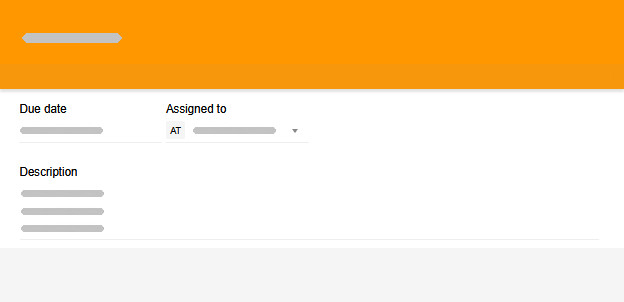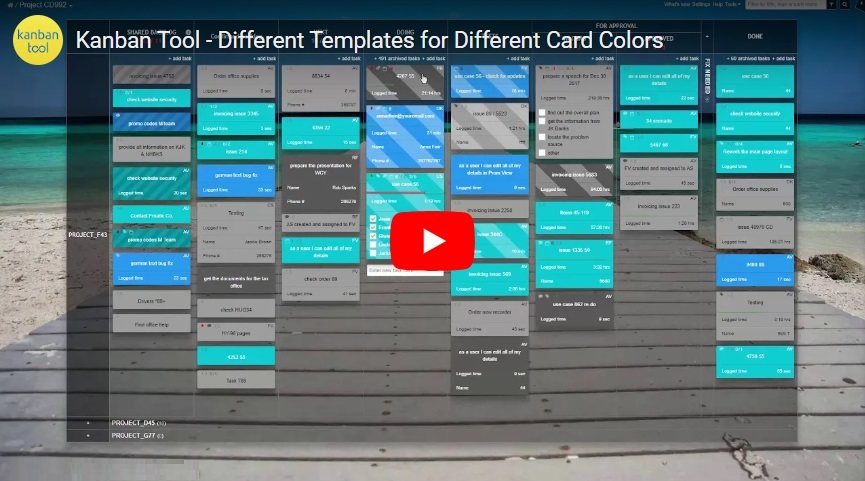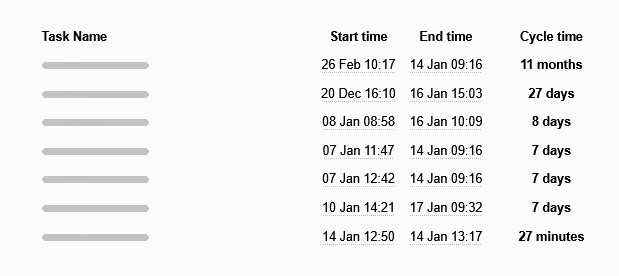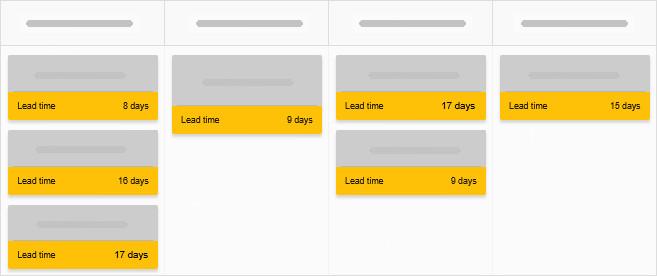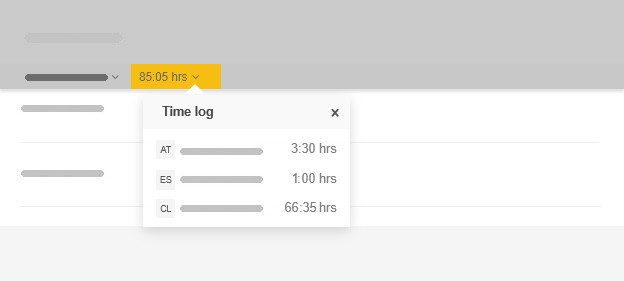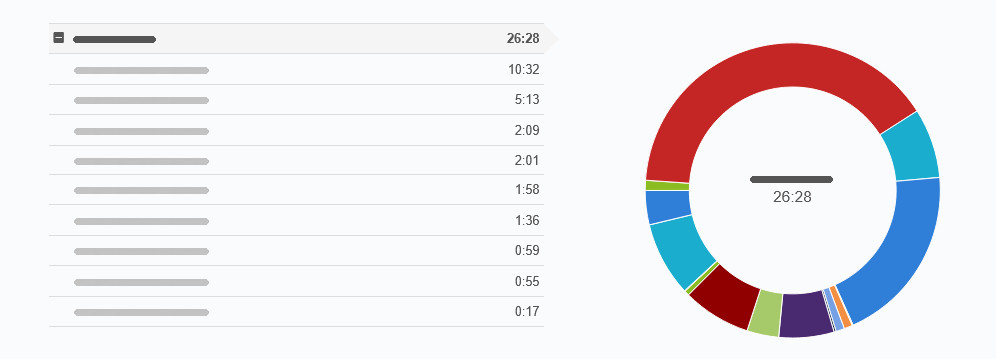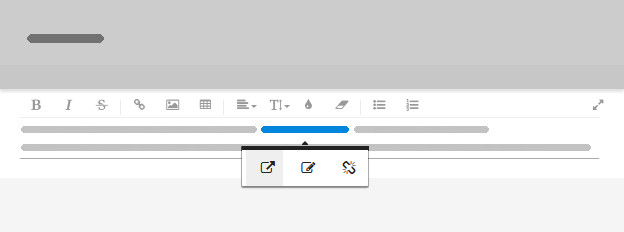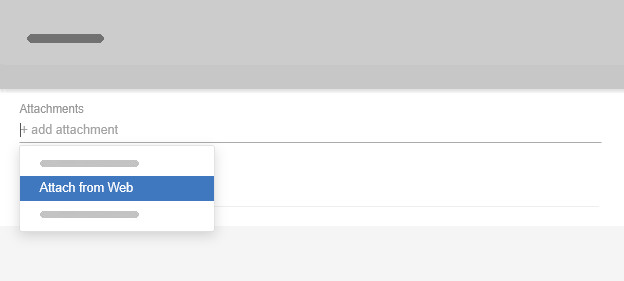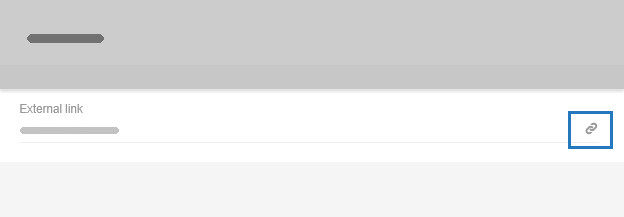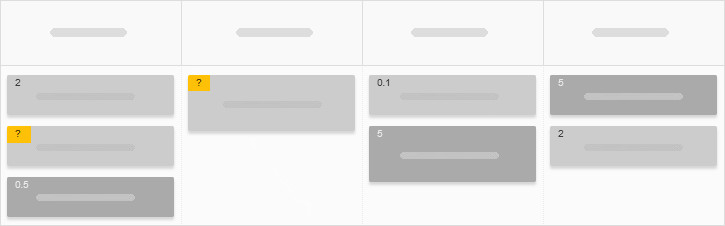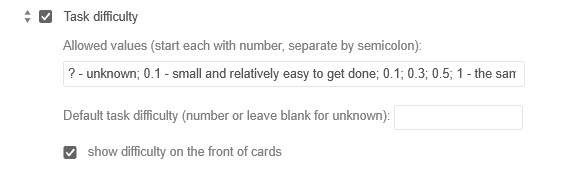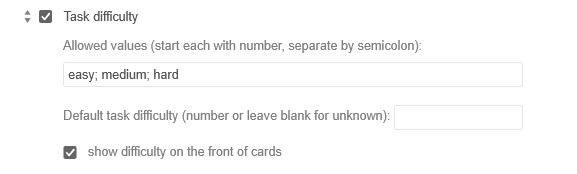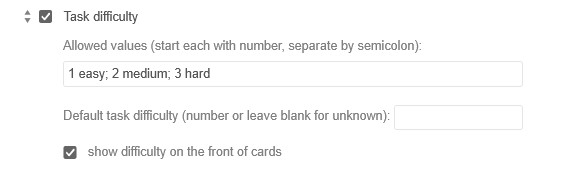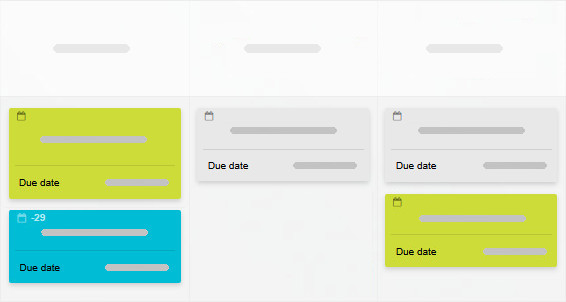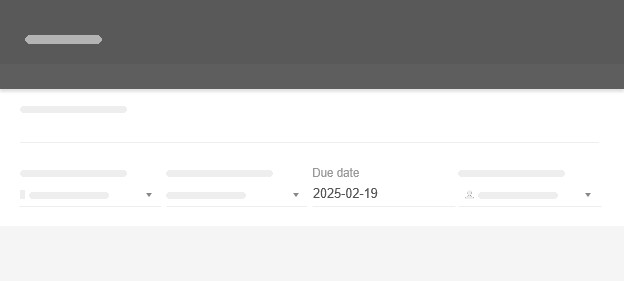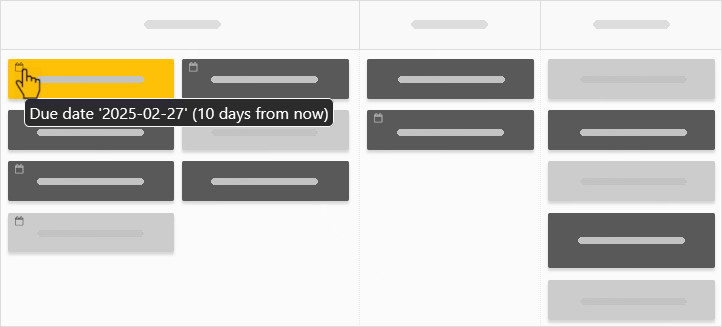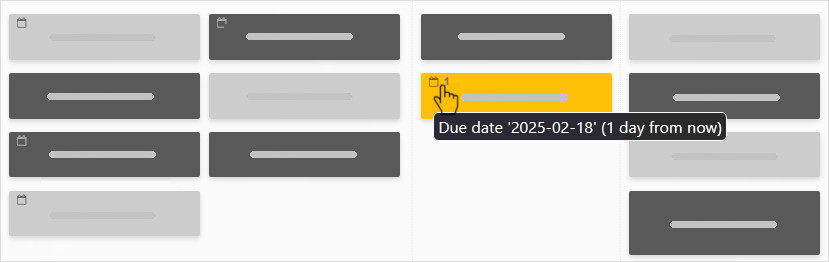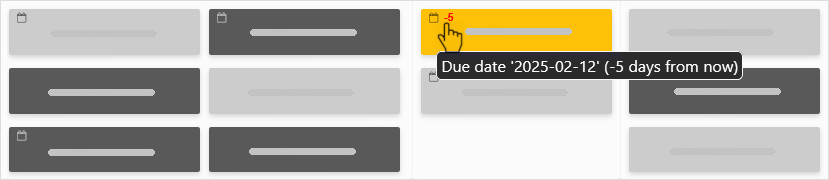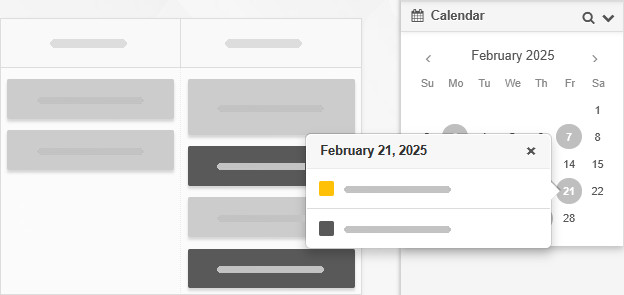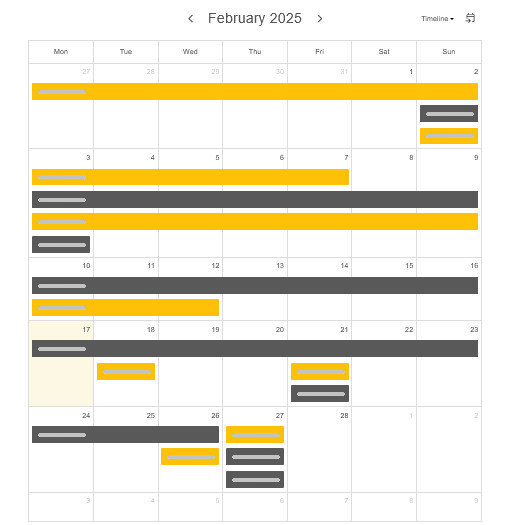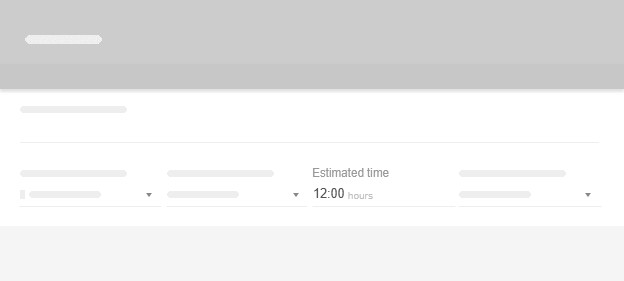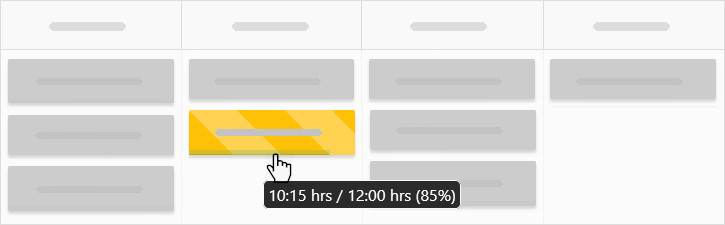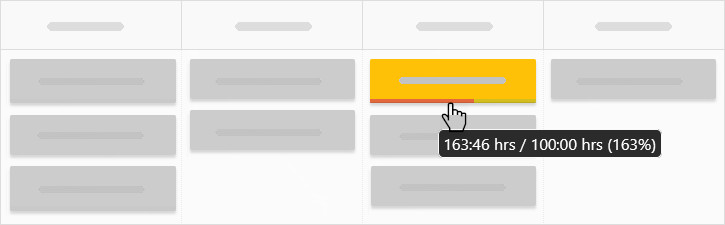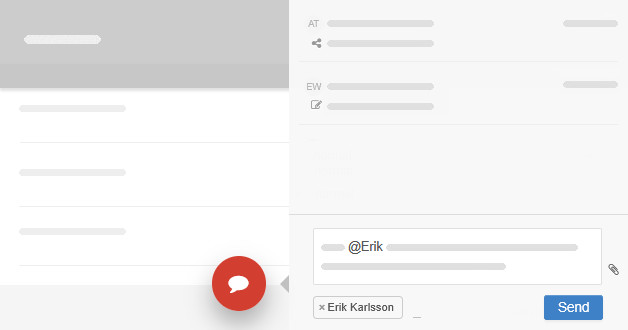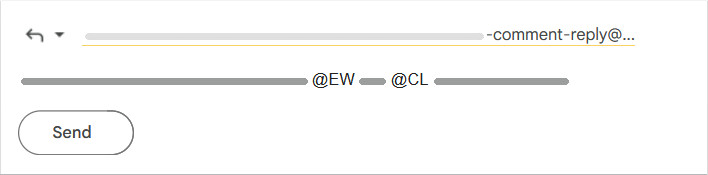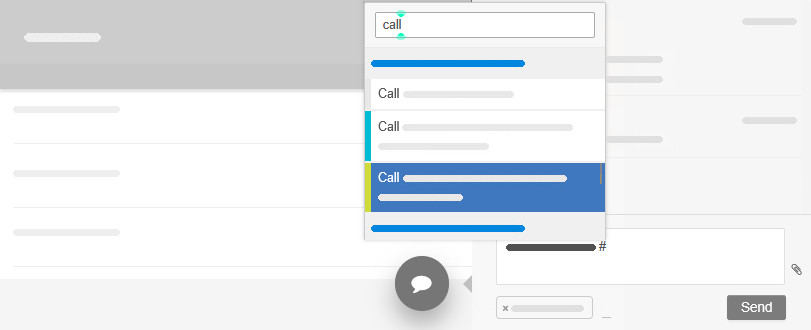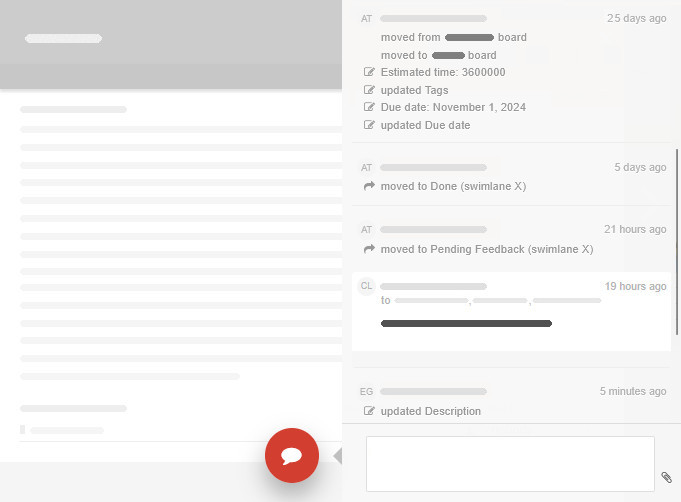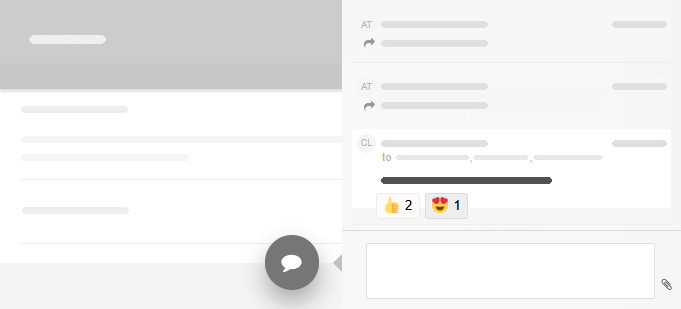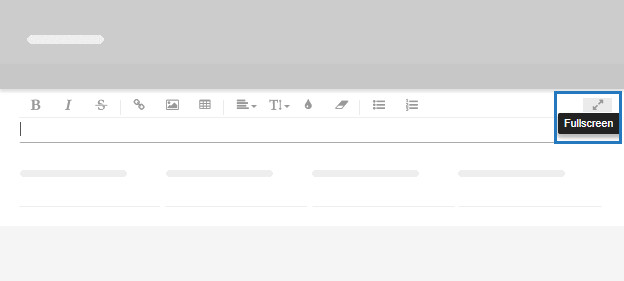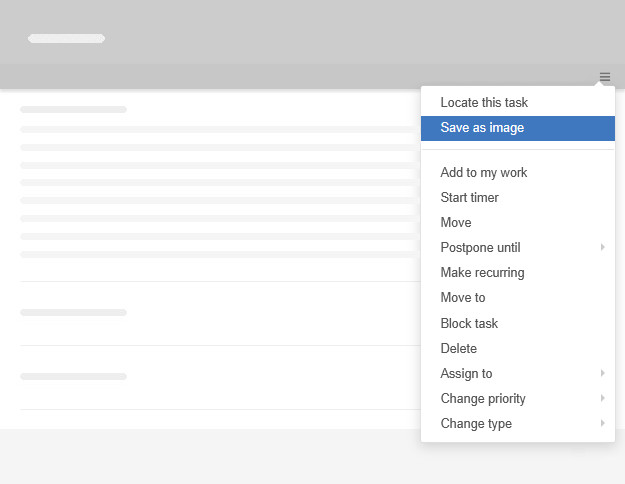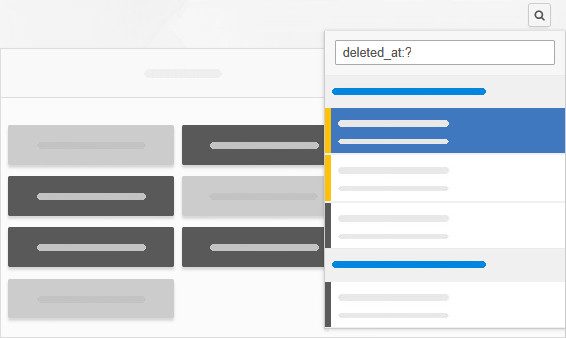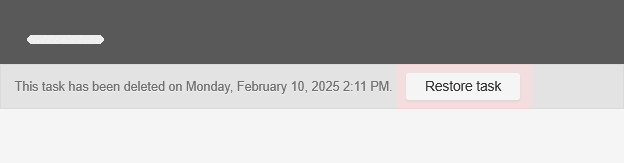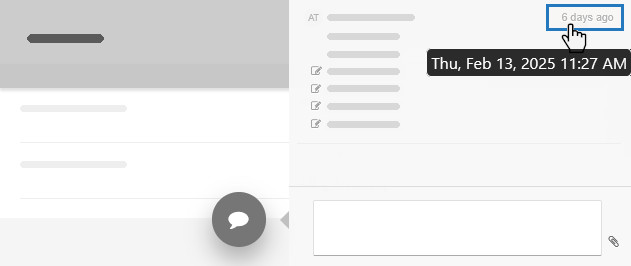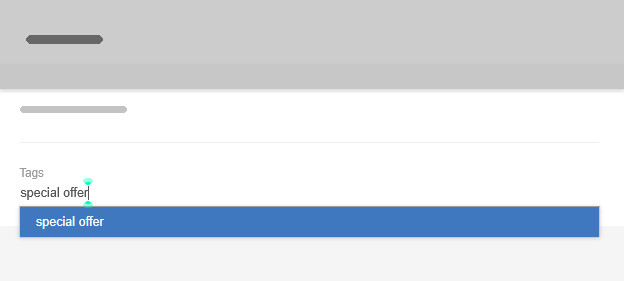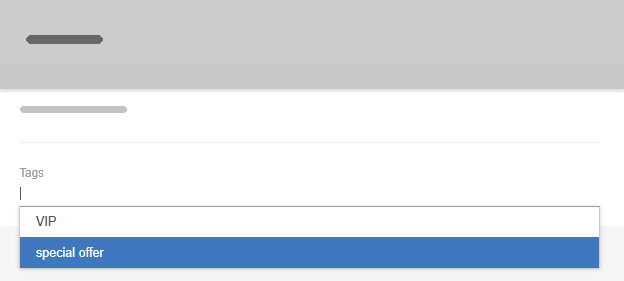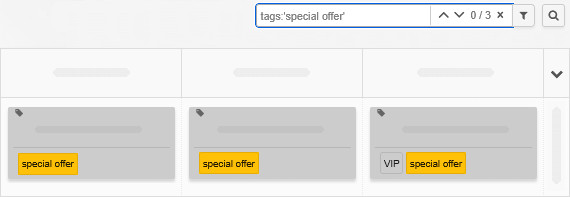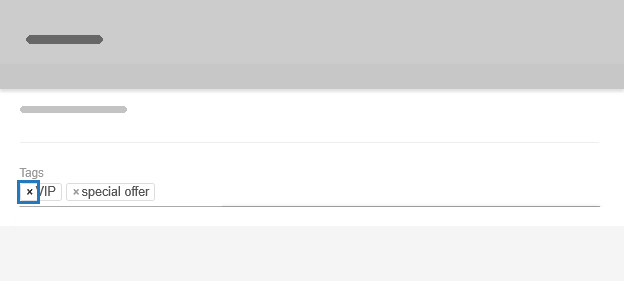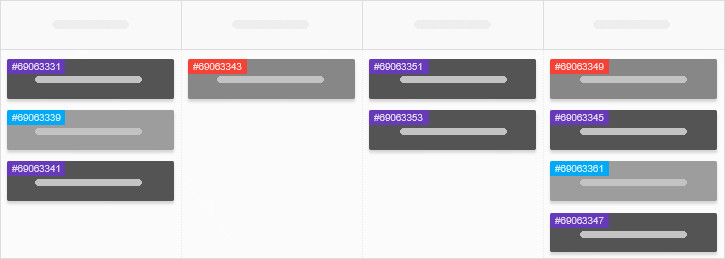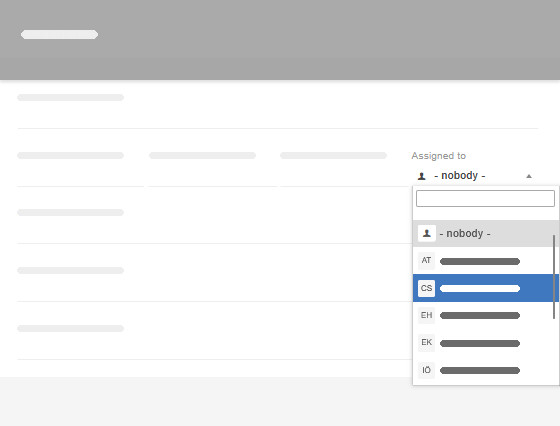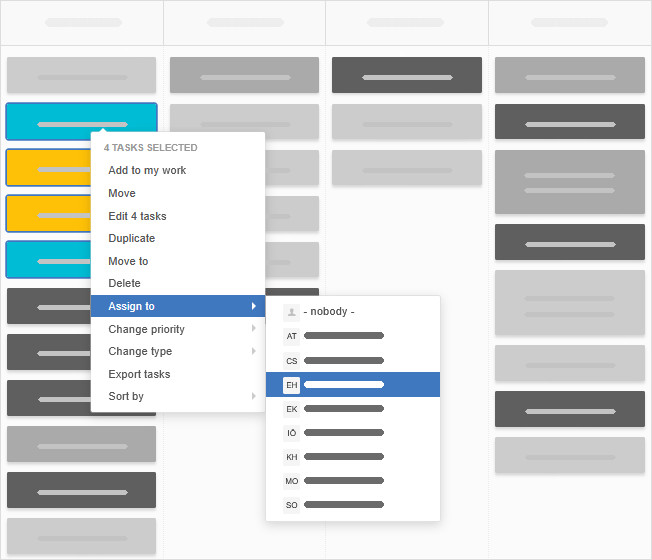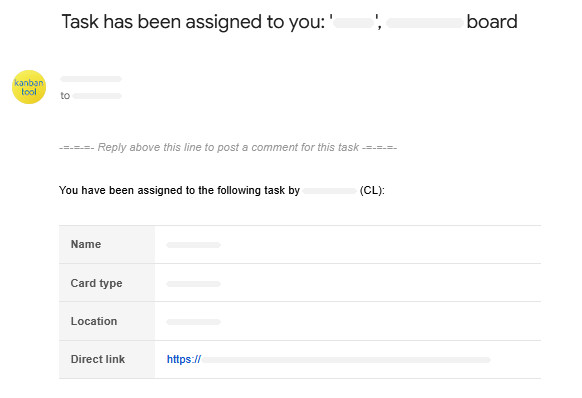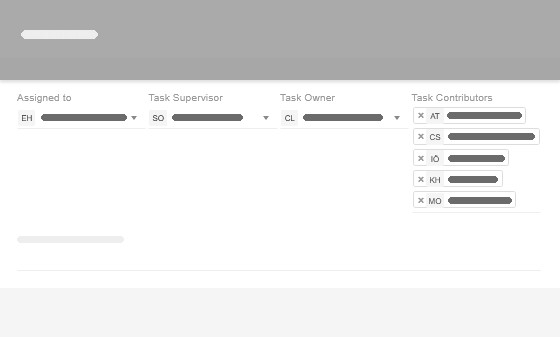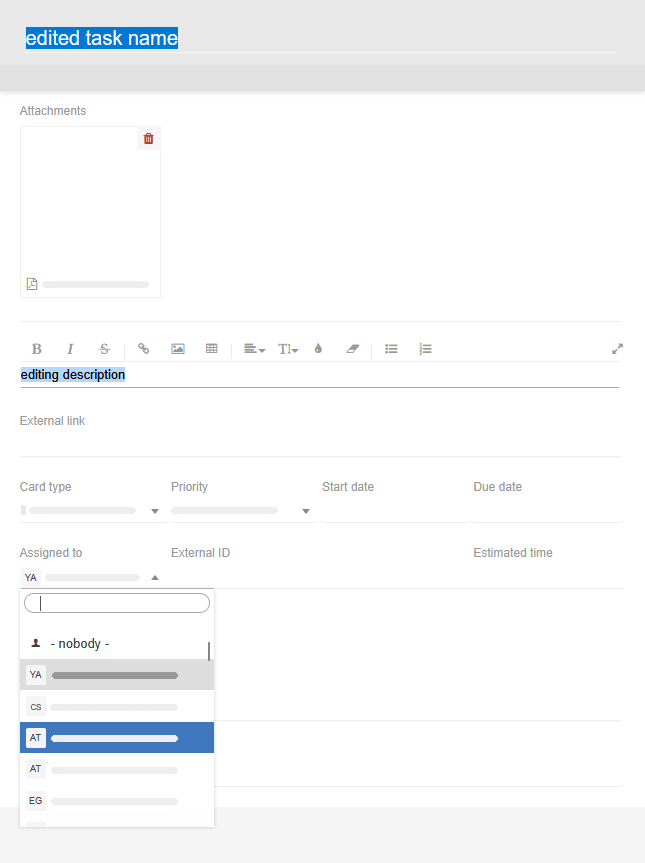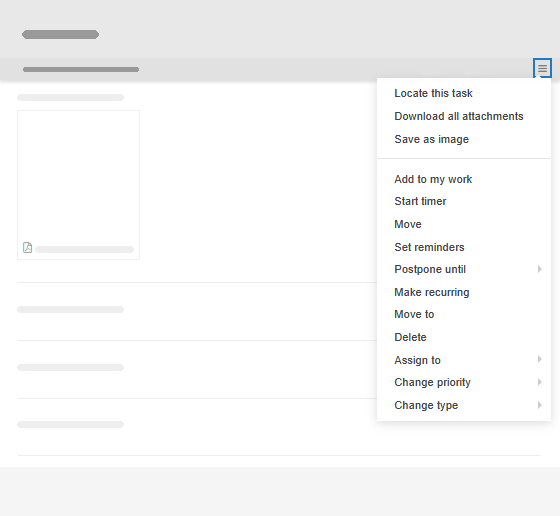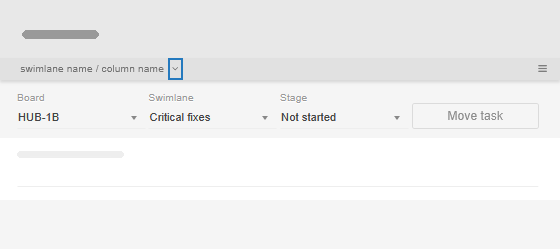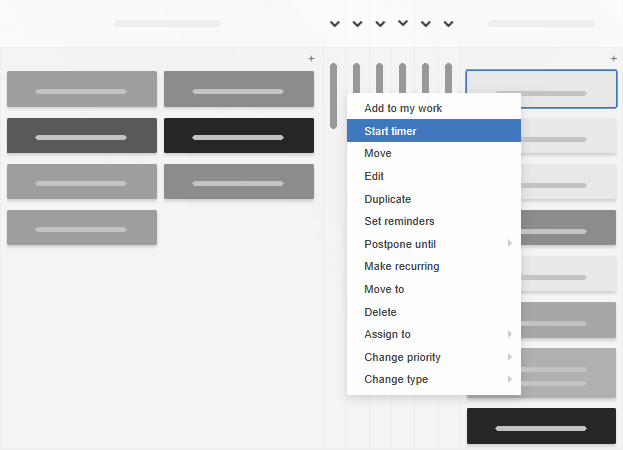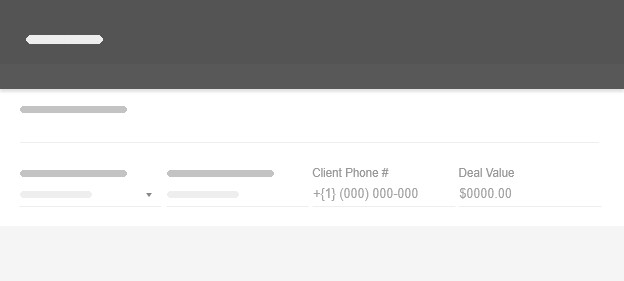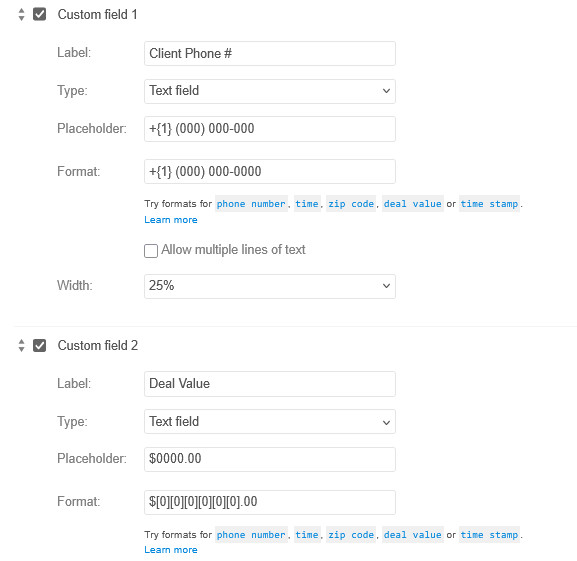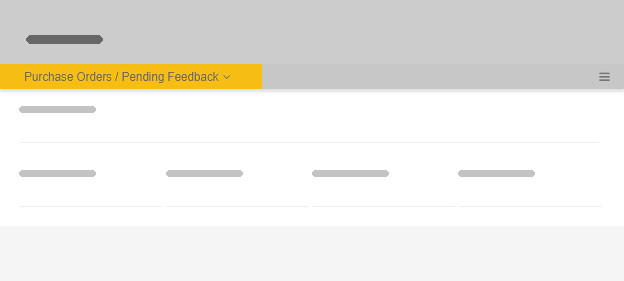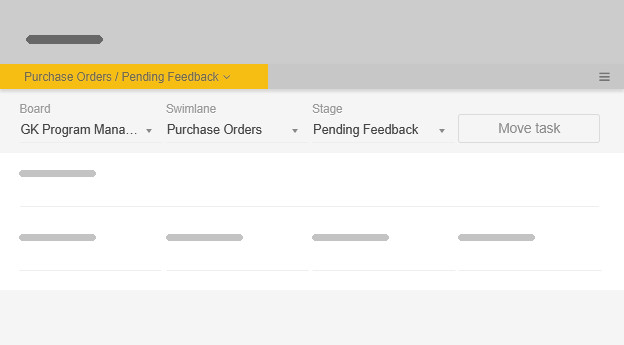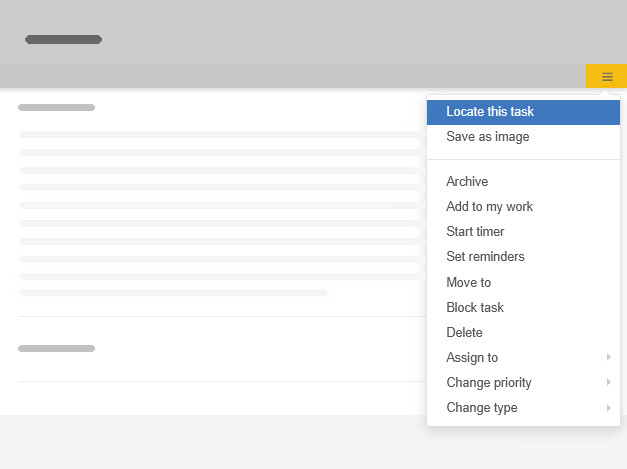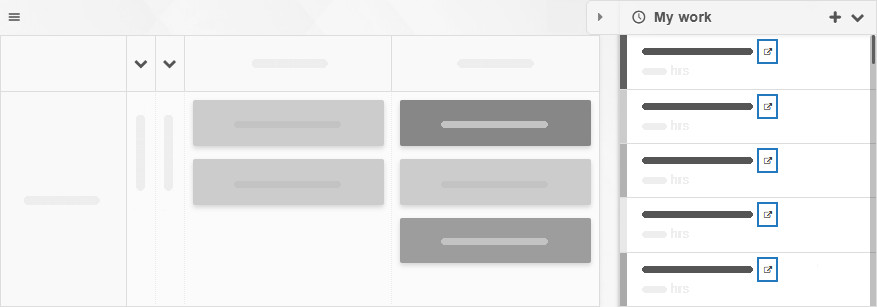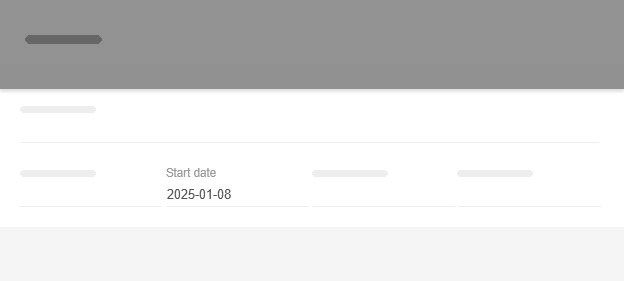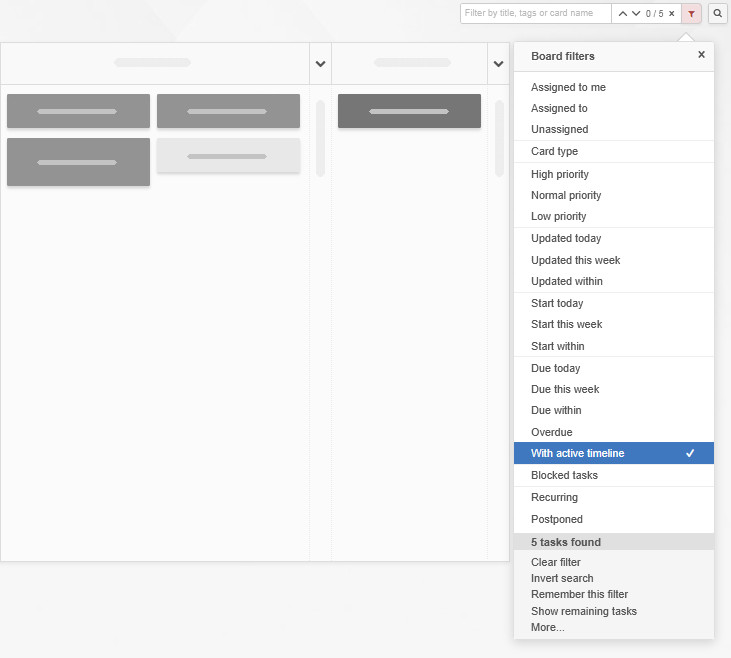Sharing work
Kanban Tool is designed for collaboration, and assigning tasks to teammates makes it easy to stay on the same page.
To assign a task, first check that the person has access to the board—just head to the board’s Share page to confirm. Then, on the task card, select their name in the Assigned to field.
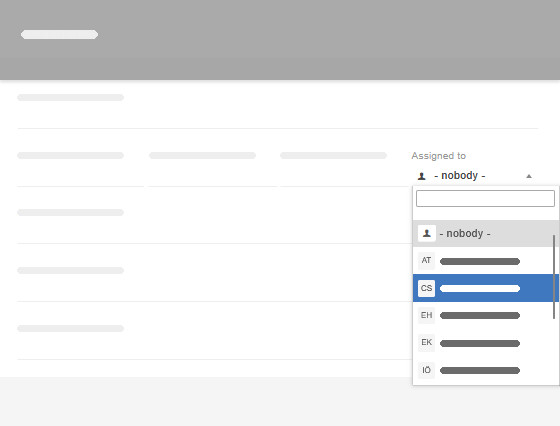
Don’t see the Assigned to field? You can enable it in the Card Template settings.
Want to assign tasks even faster? Right-click one or more cards, then use the Assign to option from the menu.
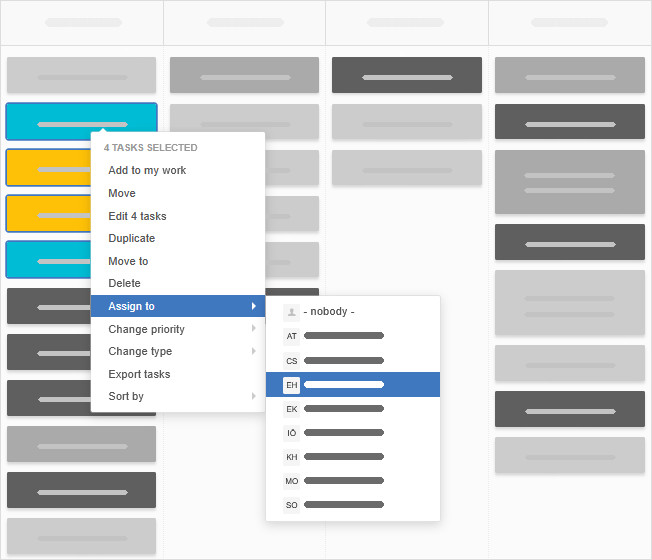
Assignment notifications
When you assign a task, the person gets an email notification with a direct link to the card.
Heads-up: Email notifications aren’t sent when you assign a task to yourself.
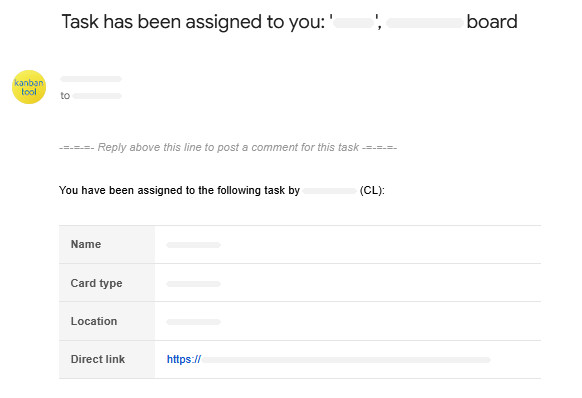
Users can also filter the board to see just their tasks or search across all boards to quickly find their assignments.
Multiple user assignments
Each task can only have one primary assignee, but if multiple people are working on it, that’s not a problem! Just add a checklist to the card, representing responsibilities of the involved users and assign individual checklist items to different team members.
Custom user fields
Want more flexibility? You can add extra user-list fields to tasks — for example, to indicate a supervisor, reviewer, or collaborator. Just note that these custom fields won’t trigger email alerts like the default assignment fields do.