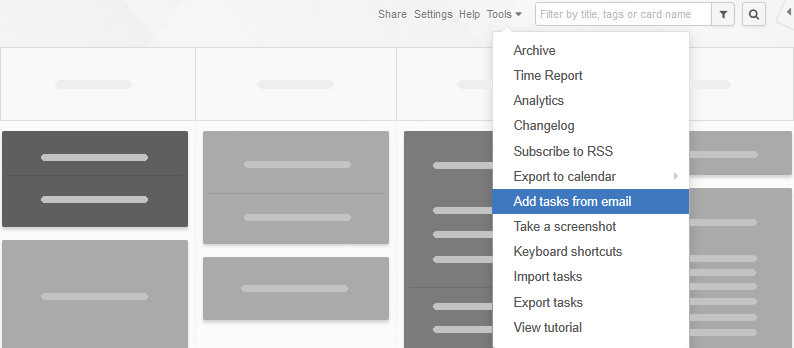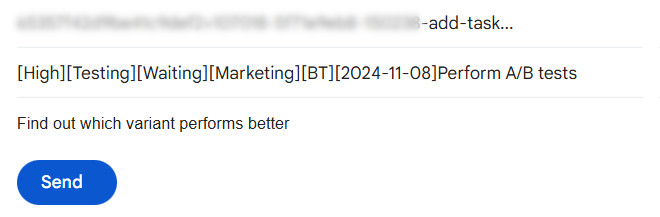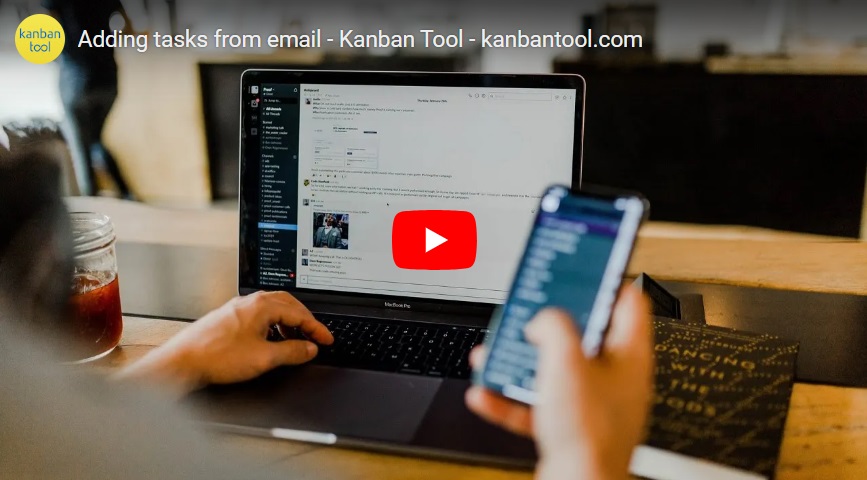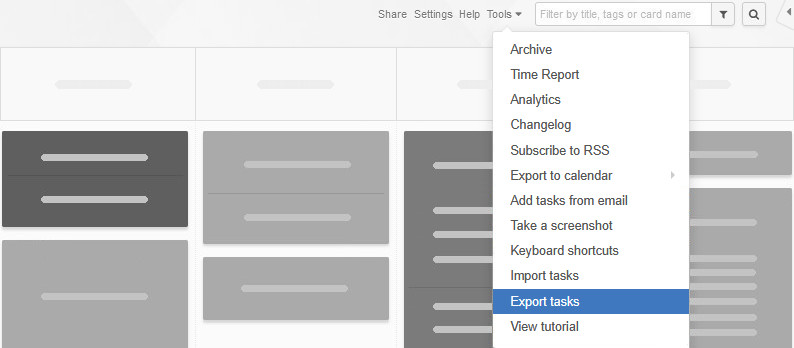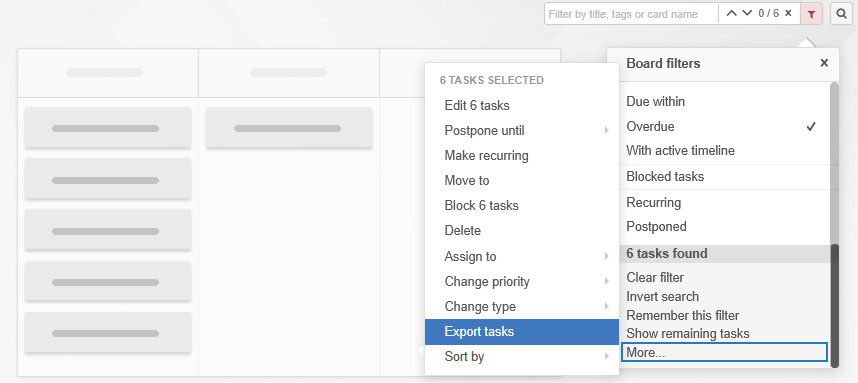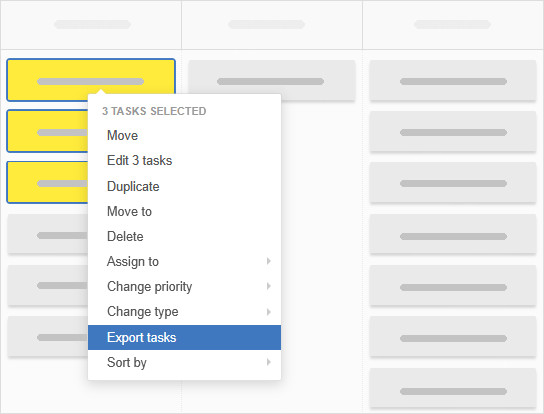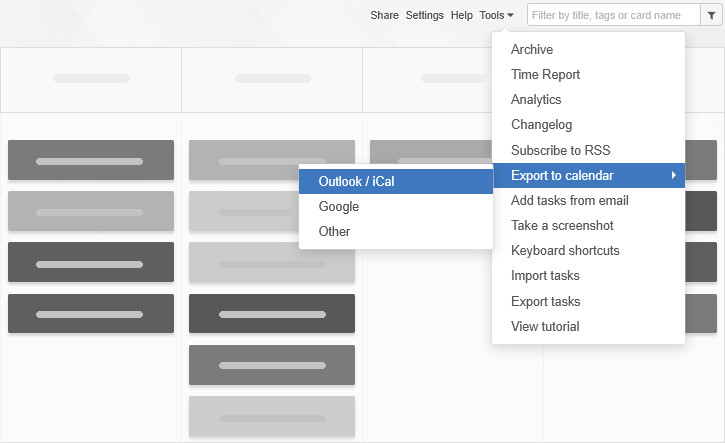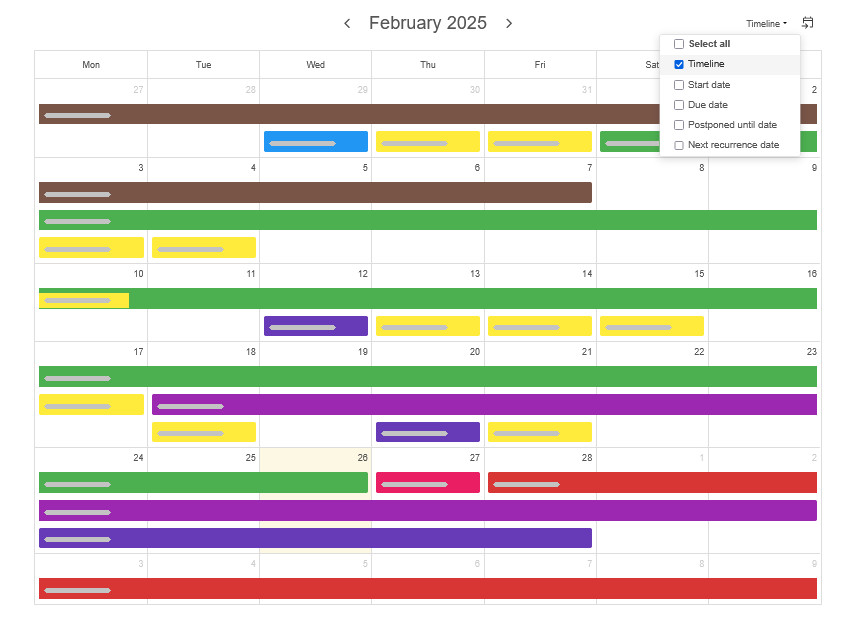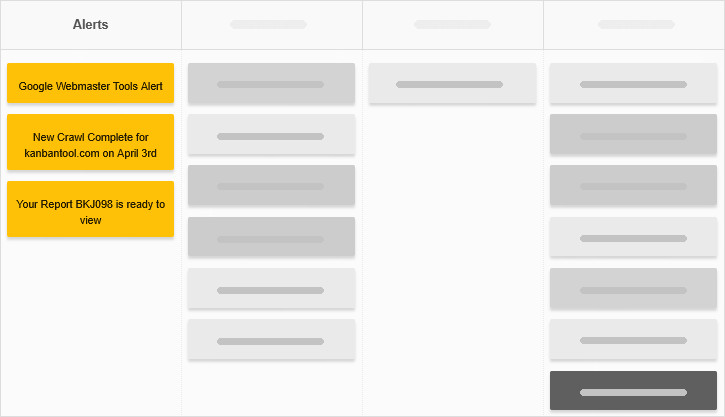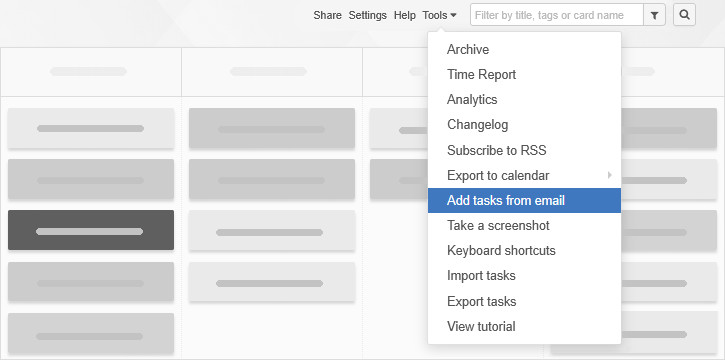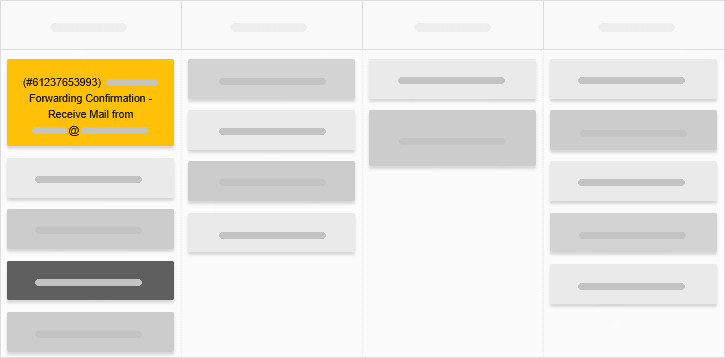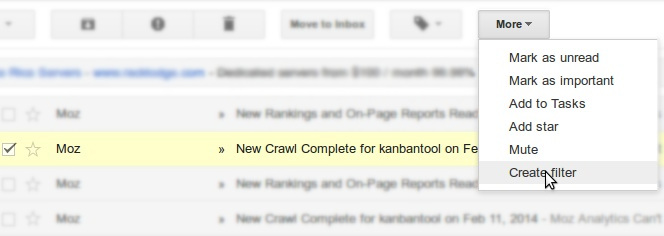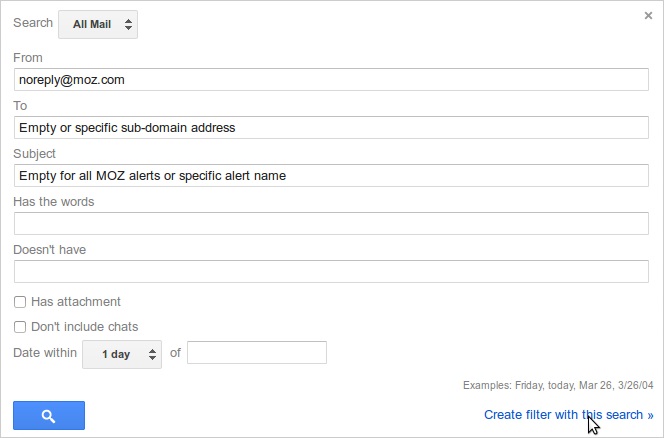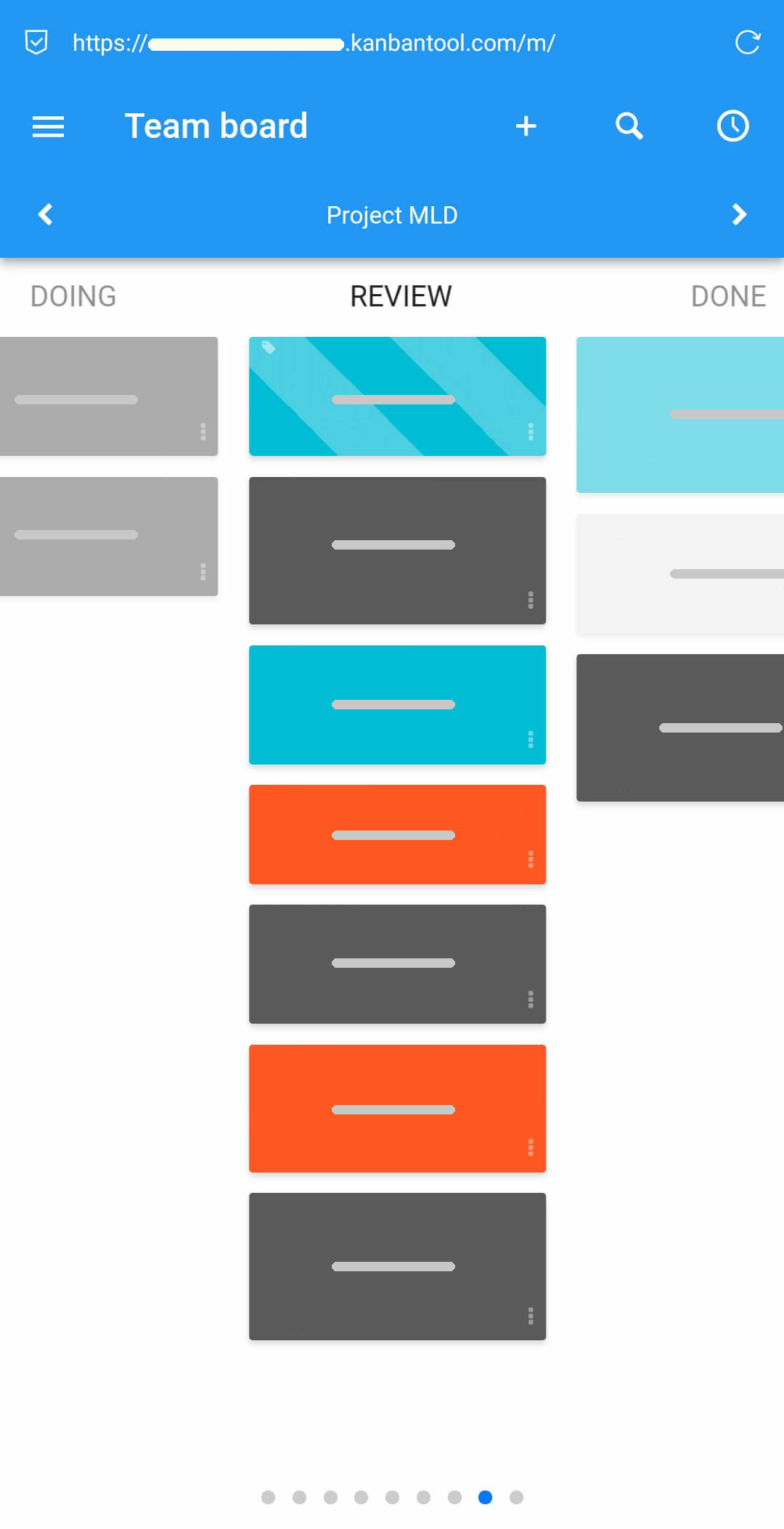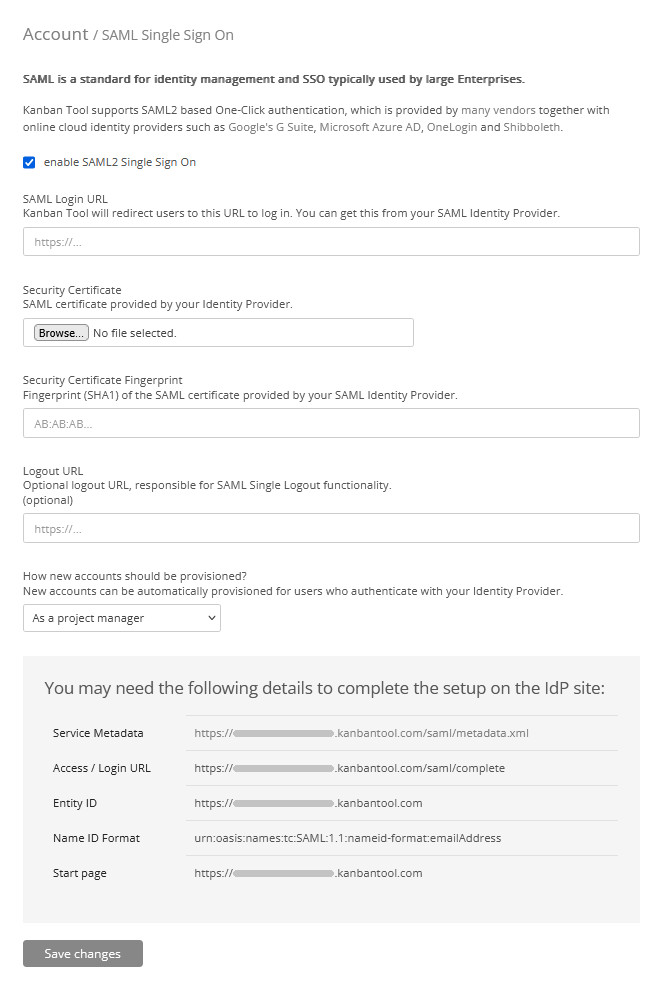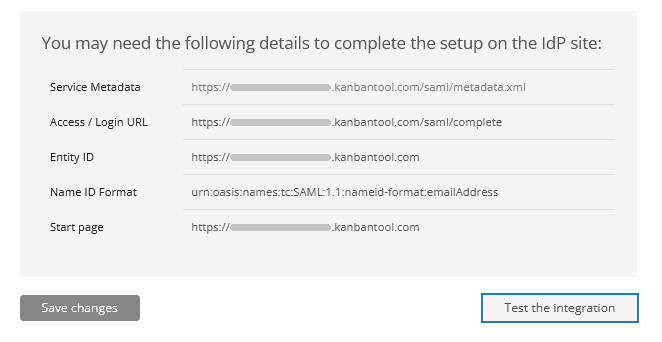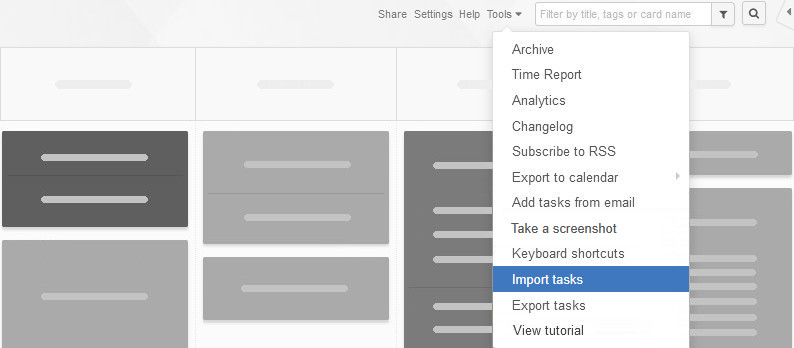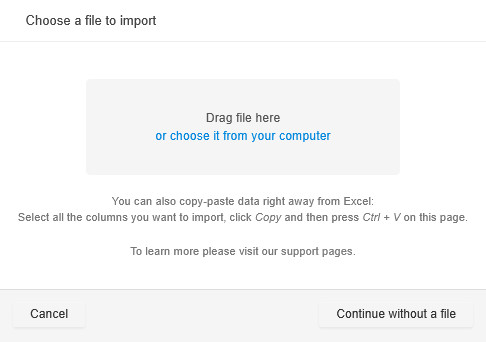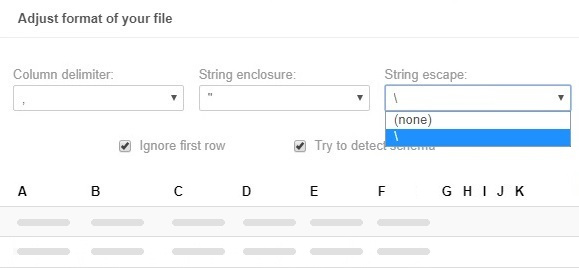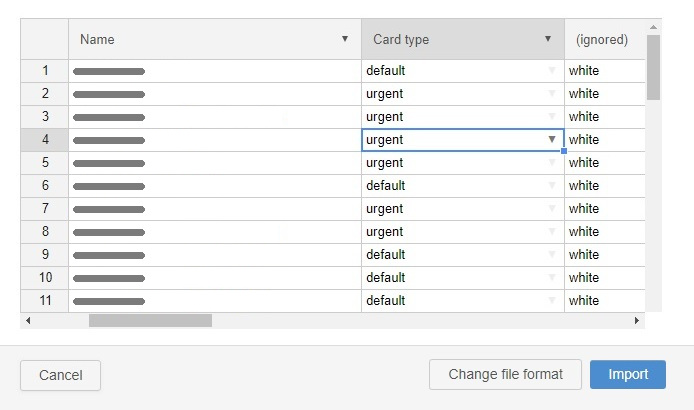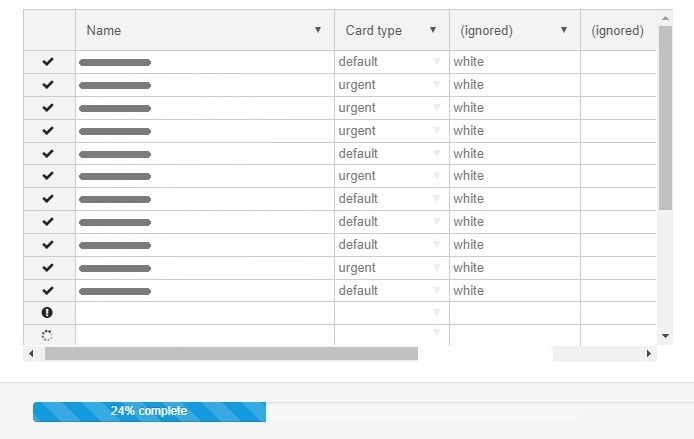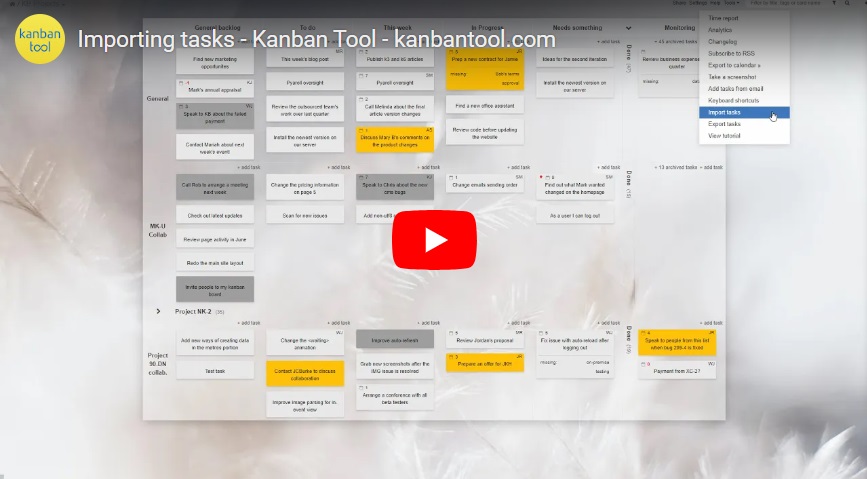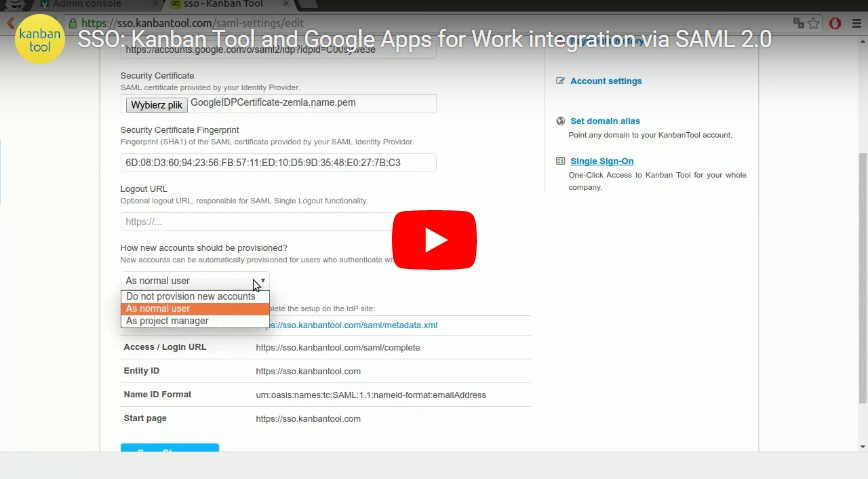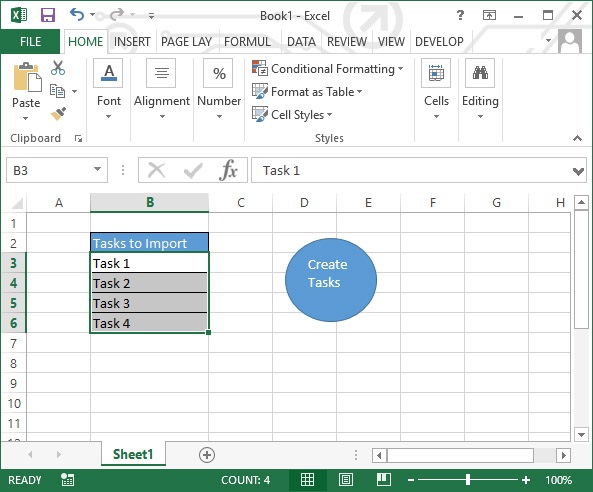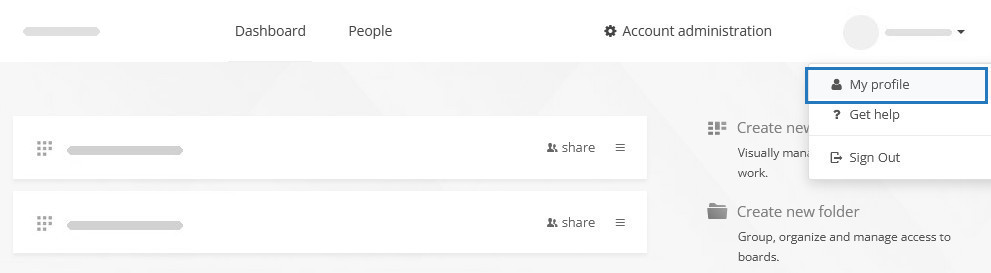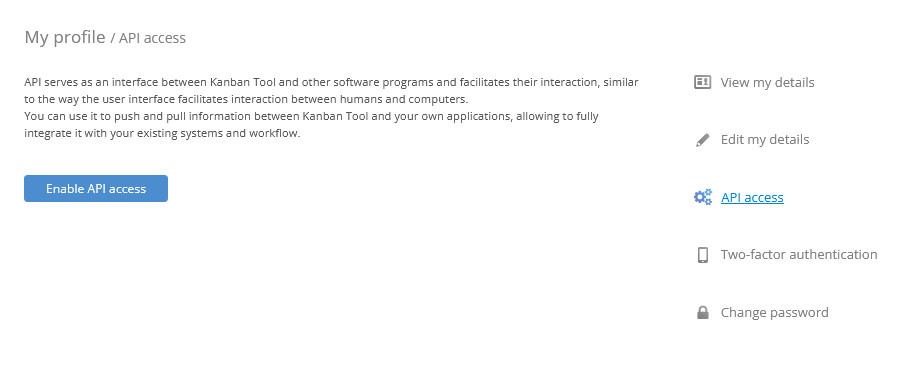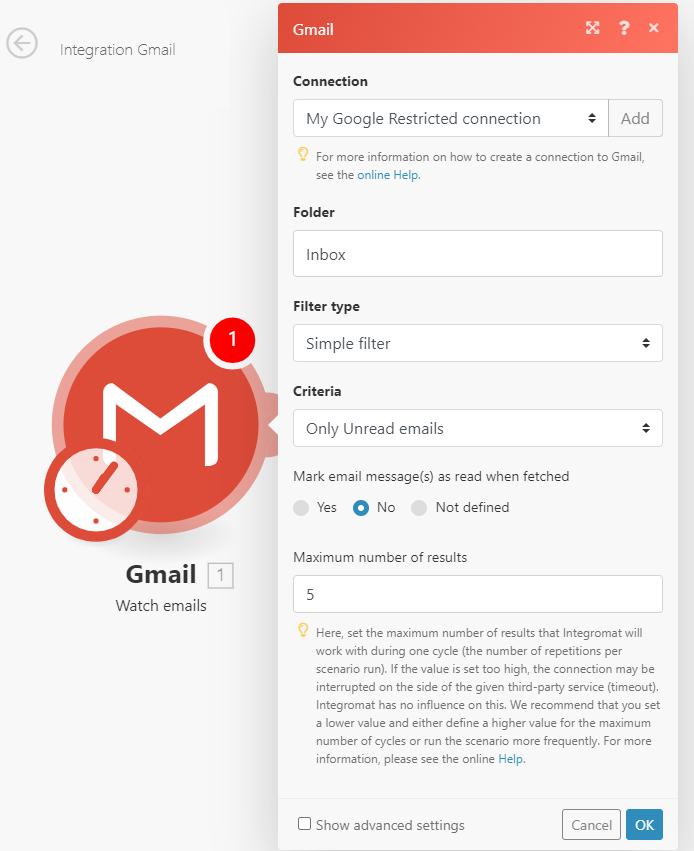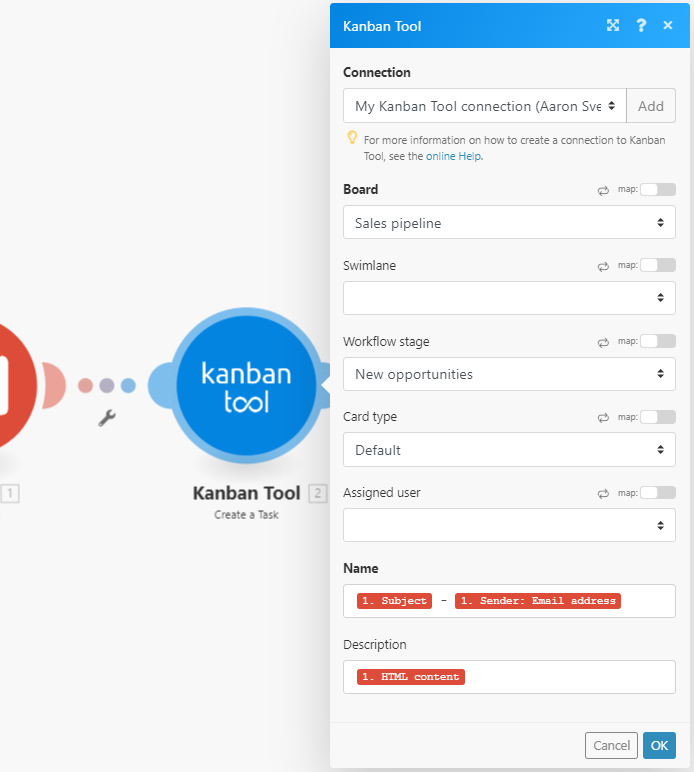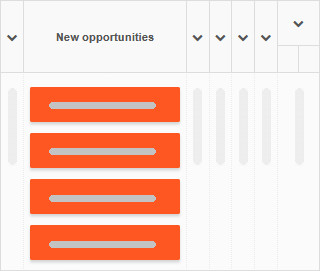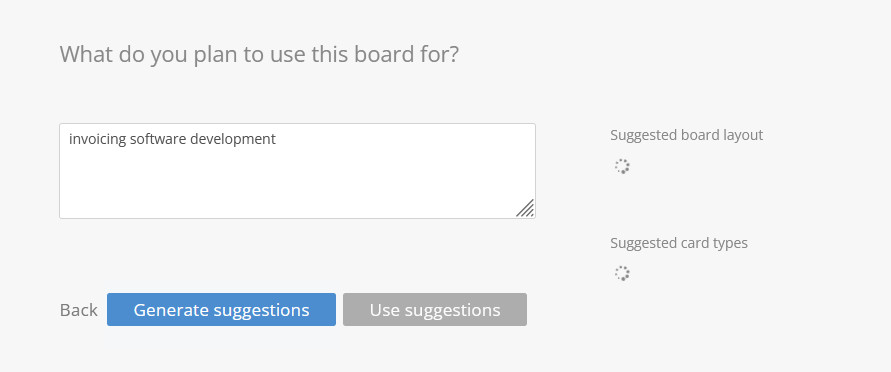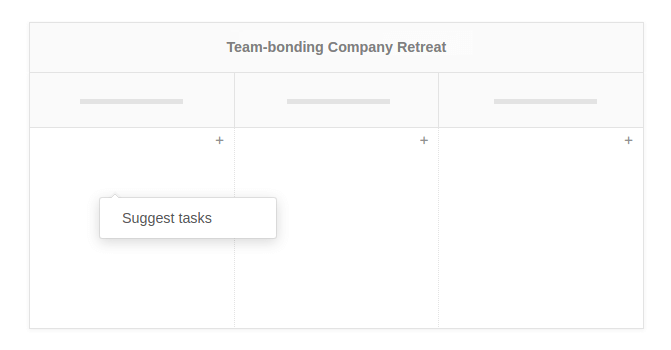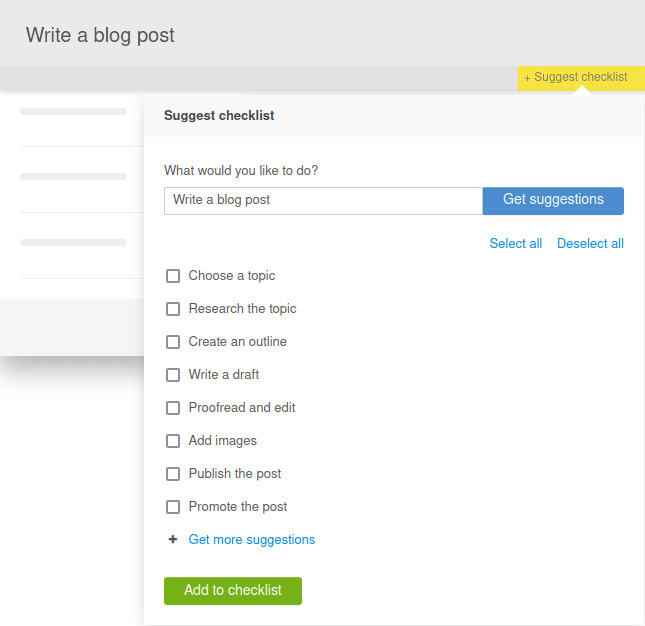Integrations
Effortlessly integrate Kanban Tool with your favorite apps and cloud services, including Outlook Calendar, OneDrive, Google Drive, Dropbox, and MS Teams, for a smoother work planning experience. Make the most of Kanban Tool on the go with our free mobile apps, and see how simple it is to export and import tasks using a spreadsheet.
Kanban Tool seamlessly integrates with a growing list of apps, making your workflow even smoother. Plus, our powerful API lets you connect Kanban Tool with your internal systems for a customized experience.
- Email
Easily add tasks to your Kanban boards straight from your inbox—no matter which email provider or client you use. Follow these instructions to start adding tasks via email.
- Zapier
Connect Kanban Tool with over 2,000+ apps using Zapier to automate workflows and sync your favourite tools effortlessly. Learn more here.
- Task import & export (Excel/CSV)
- Export tasks: Download all tasks from your Kanban board to Excel or CSV with just a few clicks. Simply go to the Tools menu and select Export tasks.
- Import tasks: Save time by uploading task lists from a CSV file to either create new tasks, or update existing ones en-mass. Head to Tools → Import tasks and follow the instructions.
- Cloud storage integrations
Attach documents from Google Drive, Box, Dropbox and OneDrive directly to your Kanban cards by enabling the relevant power-ups.
- Calendar integrations
- Outlook Calendar: Synchronize tasks with your Outlook Calendar for better scheduling.
Make sure Outlook is your default calendar for smooth integration.
- Google Calendar: Keep track of Kanban task due dates in Google Calendar.
Note: Google may take up to 24 hours to sync new tasks.
- Go to Tools → Export to calendar to connect to a calendar of your choice.
- Kanban Cast (Chromecast Integration)
Turn your Kanban board into an information radiator! Display it on any Chromecast-enabled TV to keep your team aligned. See setup instructions.
- Chrome extension: Add Task Button
Quickly create new tasks from your browser with the Kanban Tool Chrome extension. Simply click the extension icon while browsing to add tasks instantly. Learn how to set it up..
Want to create tasks for your Kanban board straight from your inbox? It’s easy!
Just follow these steps:
1. Get your board’s unique email address
- Open your Kanban board.
- Click the Tools menu (top-right corner).
- Select Add tasks from email
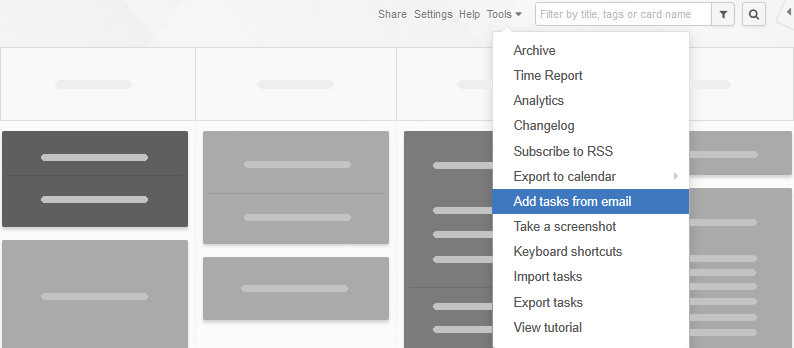
- Copy the unique email address displayed—it’s assigned specifically to your board and your user profile.
Any tasks sent to this address will appear on your board, showing you as the creator.
Other team members will see tasks they email as created by them.
- The email subject becomes the task name (required, max 256 characters).
- The email body becomes the task description.
- Any attachments (max 20MB per file/email) are automatically added to the task.
- If nothing else is specified, the task will be added in the board’s leftmost column and top swimlane.
Want to forward important emails into Kanban Tool? Just send them to your board’s email address to seamlessly integrate them into your workflow.
3. Adding advanced tasks via email
If you like, you can control which place on the board your task appears, and set additional attributes using tags in the subject line.
Supported task attributes—place each inside square brackets [ ]:
- Column name, e.g., [To Do], [In Progress]
- Swimlane name, e.g., [Marketing], [Project XYZ]
- Card type, e.g., [Bug], [Feature]—use the exact card type name you’ve set at Settings → Card Types—it will not necessarily be the task color.
- Assigned user—use initials, e.g., [JS] for John Smith
- Priority, either [high] or [low]
- Due date; format: YYYY-MM-DD, e.g., [2024-12-31]
- Any additional attributes you send in square brackets will be added as task tags.
Examples
-
Basic task
Subject: [Default][To Do] Task 1
This creates a Default type of card in the To Do column named Task 1.
-
Advanced task
Subject: [High][Testing][Waiting][Marketing][BT][2024-11-08] Perform A/B Tests
This creates a high-priority card of a Testing type, due on November 8, 2024, placed in the Waiting column of the Marketing swimlane, assigned to Bill Thompson, and named Perform A/B Tests.
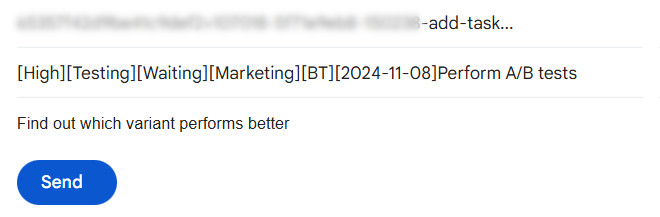
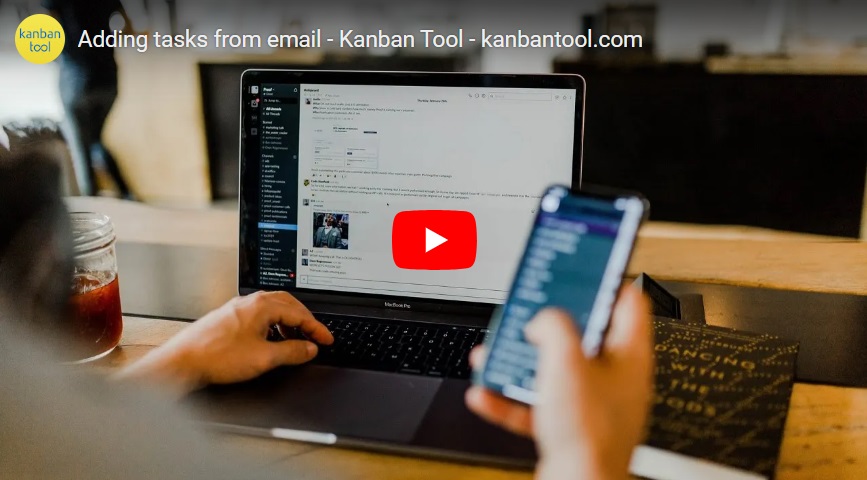
At this time, the extension is unavailable due to technical reasons,
but you’re welcome to rely on the following quick task creation methods:
Need to analyze or back up your Kanban board tasks? Easily export them to an Excel or a CSV file!
Export all tasks
- Open your Kanban board.
- Click the Tools menu (top-right corner).
- Select Export tasks to download the spreadsheet file:
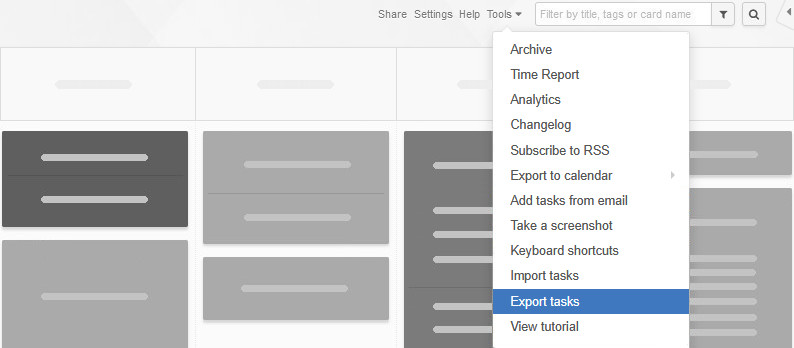
Export selected tasks
Want to export only specific tasks, e.g. assigned to you, or overdue? You have two options:
- Use board filters: Apply a Kanban board filter, then select More… → Export tasks.
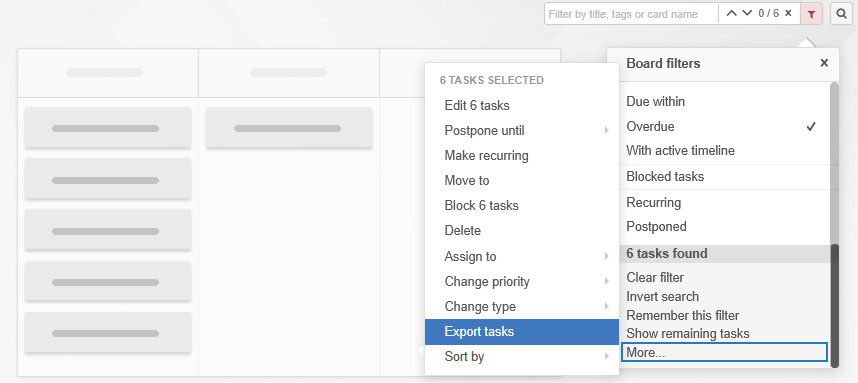
- Manually select tasks: Hold CTRL & click the tasks you want. Then, right-click any of the highlighted tasks and choose Export tasks.
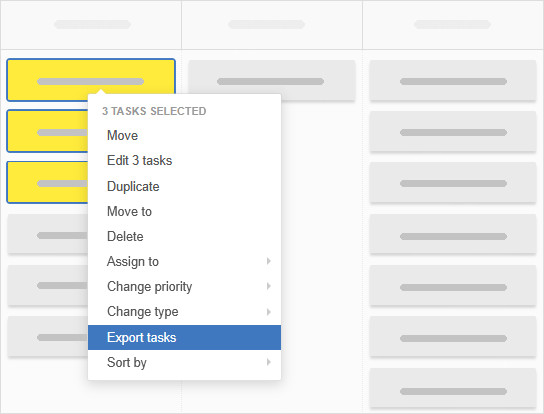
A reverse action—importing tasks from a spreadsheet file—is also possible!
Want to keep track of your Kanban Tool task deadlines from within Outlook? It’s simple!
Just synchronize your board’s due dates with the Outlook Calendar for seamless scheduling.
Head to your board’s Tools menu in the top-right corner, and select
Export to calendar → Outlook / iCal.
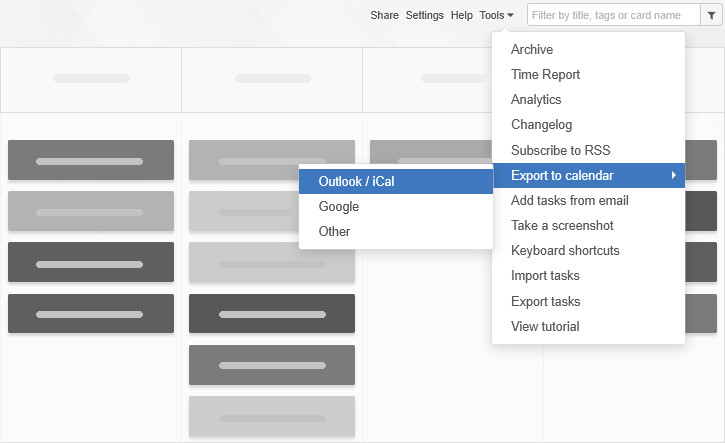
All the due dates you have had on the board at the time of making the export, as well as any future ones, will be displayed in Outlook.
Note: Make sure Outlook is set as your PC’s default calendar for everything to run smoothly.
Note: For reasons beyond our control, it may take 24 hours or longer for Google to sync your Kanban Tool calendar with your Google account.
For a smoother experience, consider syncing to your Outlook Calendar instead, or utilize Kanban Tool’s built-in interactive calendar!
Here’s how to set up the integration with Google:
- Open the Tools menu (top-right corner of your board) and select Export to calendar → Google.
- In your Google Calendar, a pop-up will appear asking if you want to add this calendar—just click Yes, add this calendar.
Most likely, this is due to Google Calendar’s update schedule for external calendars—it only refreshes once a day, or even less frequently. This can create a delay before your tasks appear, and unsubscribing and re-subscribing to Kanban Tool’s calendar won’t speed things up.
Consider syncing to your Outlook Calendar instead, or utilize Kanban Tool’s built-in interactive calendar!
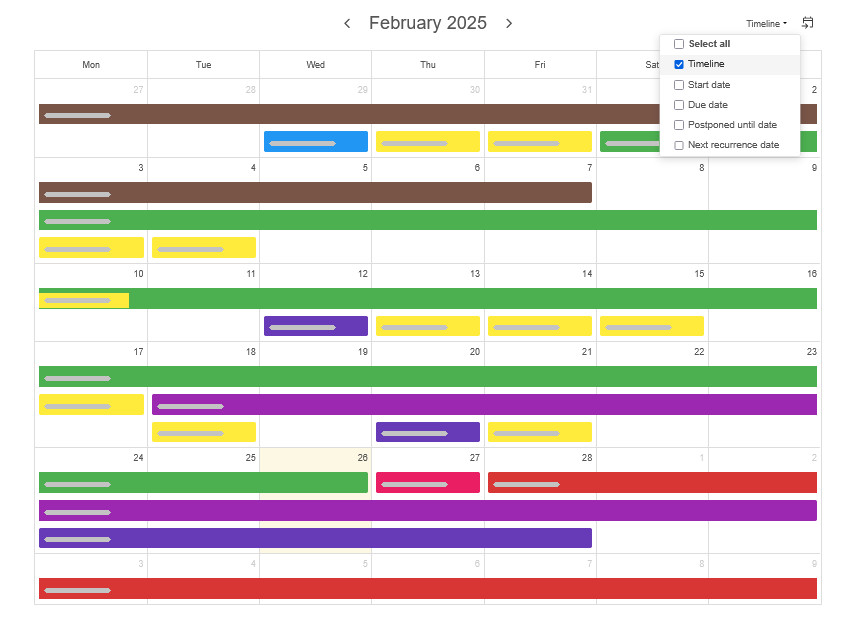
Yes, there is a Kanban Tool Android app.
If you’re unsure about your account name and login credentials, please view this guide.
Please note that the app is designed as a lightweight companion to the Kanban Tool web service - it doesn’t include all the features available in the web browser version. To create your first board, please log in through a web browser.
If you’re an iPhone user, we’ve got you covered too with our Kanban Tool iOS app.
Yes, there is a dedicated iOS Kanban Tool app, free for all registered users!
If you’re unsure about your account name and login credentials, please view this guide.
Please note that the app is designed as a lightweight companion to the Kanban Tool web service - it doesn’t include all the features available in the web browser version. To create your first board, please log in through a web browser.
If you’re an Android user, we’ve got you covered too with our Kanban Tool Android app.
It’s not possible to share just one Kanban card (or a select few) with someone, since Kanban Tool access is assigned at the board level.
Please invite the client to your account by sharing a board with them.
After they’ve joined, you will be able to email them a direct link to a specific card, by either assigning it to them, or adding a comment with a notification for them.
But do keep in mind that they will have access to the entire board where the task is located.
For more control, you can assign them read-only access, ensuring they can view progress without making any changes.
Yes! When creating tasks via email, simply attach the files to your message—they’ll be added to the task automatically.
Just keep in mind that a single file, or the total size of all attachments in one email, cannot exceed 20 MB.
Note: File attachments are only supported in the Team and Enterprise service plans.
You can easily add files from your OneDrive account to Kanban Tool. Learn more here.
Stay on top of all your notifications by sending them directly to your Kanban board!
You can easily integrate email alerts from the software/service you’re using.
Our example board is storing alerts in the leftmost column, and we use Gmail to forward the alerts to it from (email forwarding settings may differ when using other services).
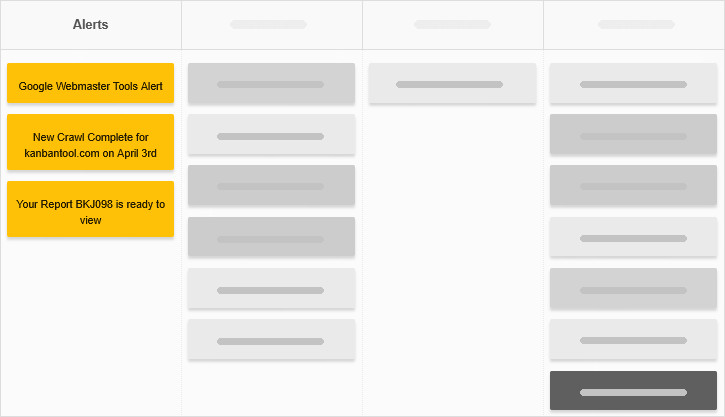
1. Get your board’s email address
- Go to Tools → Add tasks from email.
- Copy your board’s custom email address to the clipboard.
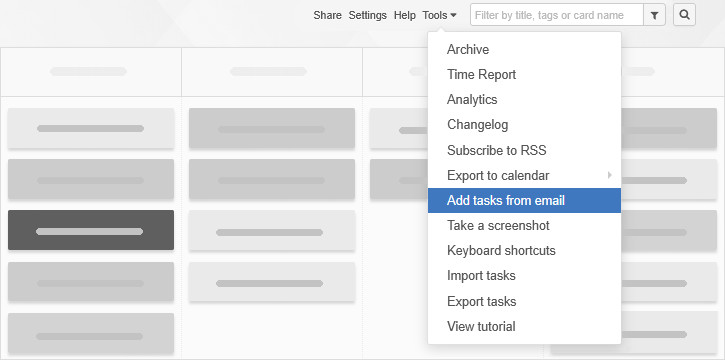
2. Set up email forwarding
To start getting alerts on the board, you will have to set up filters in your email account.
- Go to Forwarding and POP/IMAP settings in your email client, and click Add a forwarding address.
- Paste in the board’s email address you copied earlier.
- After confirming, a new Kanban card will be created on your board with instructions to verify the forwarding address. Follow those instructions to complete the setup.
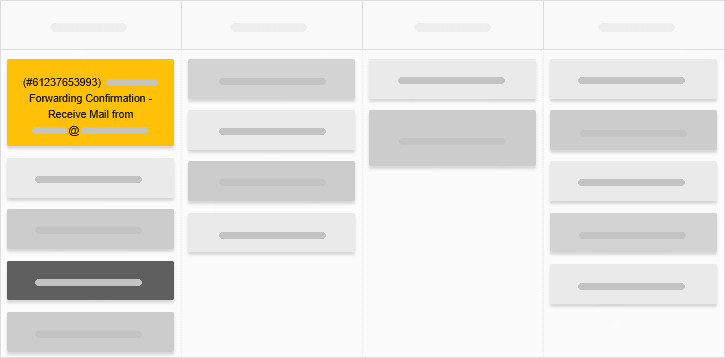
3. Create a filter for your alerts
- Find an example of the email alerts you want to forward in your inbox.
- Open the email, click More on the toolbar, and select Create filter.
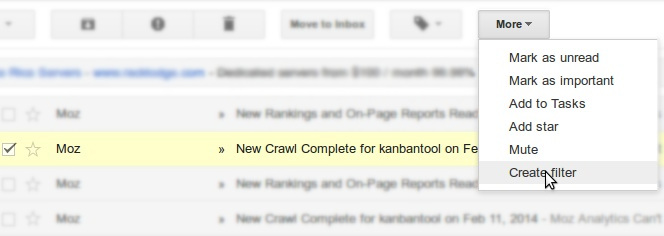
- In the filter settings:
- All alert emails will be received from the same email address so leave From as it is.
- Leave the To field blank (or enter a specific address of yours if needed).
- For the Subject field, you can either leave it empty to receive all alerts, or specify a particular alert type.
- Once you have filled out the information, proceed to Create filter with this search.
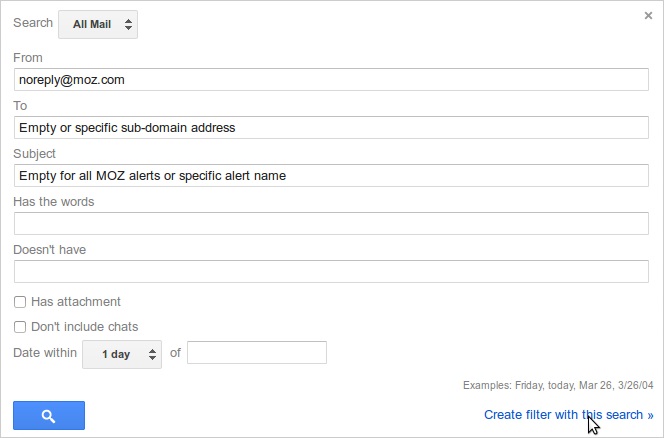
- Choose Skip the inbox (Archive it) to avoid cluttering your inbox.
- Check Never send it to Spam to ensure the alerts always reach your board.
- Finally, check Forward it to and select the board email address.
5. Enjoy receiving alerts
Now, your board is now set up to automatically receive email alerts and keep everything organized!
Absolutely! You can stay productive on the go with Kanban Tool’s dedicated mobile apps:
Prefer using your mobile web browser?
You can also access your account on any mobile device using the mobile gateway.
Simply add /m/ at the end of your domain’s URL, making sure not to skip the final slash for best results:
https://your-account-name.kanbantool.com/m/
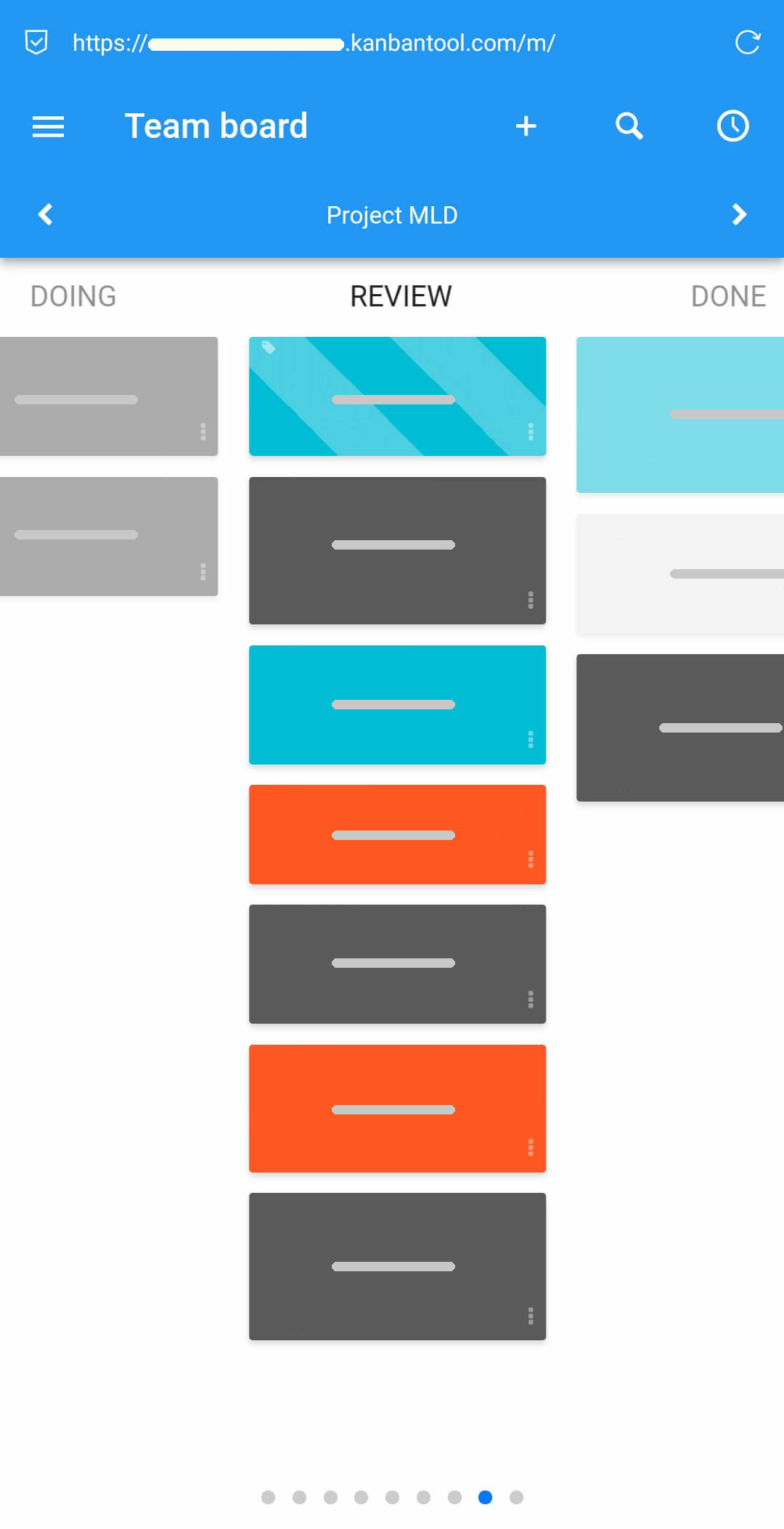
Login credentials
If you’re unsure about your account name and login details, please view this guide.
Creating new boards from the mobile apps
Keep in mind that the mobile apps are designed as lightweight companion to the Kanban Tool web service - they don’t include all the features available in the web browser service. To create your first board, please log in through the default web browser service
https://your-account-name.kanbantool.com/login
Say goodbye to complicated logins! With SAML-based Single Sign-On (SSO), your team can access Kanban Tool instantly with just one click.
SAML 2.0 is a widely used identity management standard, seamlessly integrated with Kanban Tool, allowing authentication through popular cloud identity providers like OneLogin and SecureAuth.
SSO means effortless user management:
- One-click login – No more password fatigue!
- Quick onboarding – Simply add a new user to your identity provider’s service, and they’re in.
- Instant offboarding – When someone leaves, remove their profile once, and access is revoked automatically.
To enable SAML 2.0 on your account:
- Ensure you have an account with a supported identity provider (e.g., OneLogin, SecureAuth).
- Log in as your account’s owner and navigate to Account Administration → Single Sign-On.
- Check the box to enable SAML 2.0 Single Sign-On and enter the details provided by your identity provider.
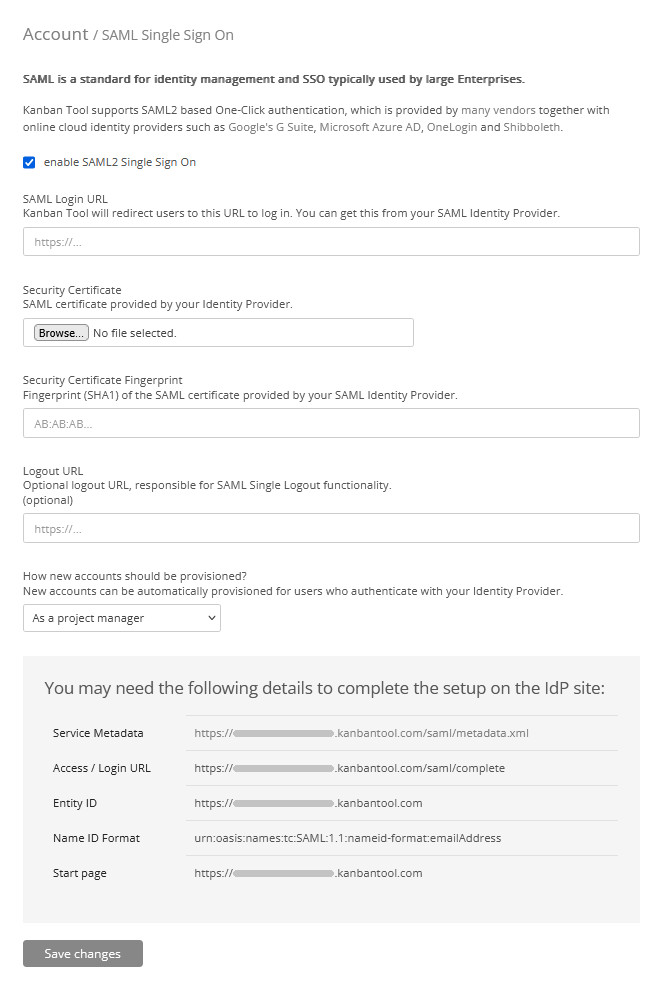
- Save your settings and test the integration to confirm everything is working.
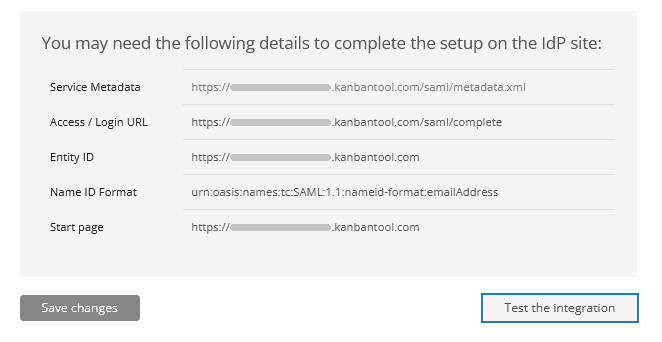
That’s it—your team is ready to enjoy seamless, secure access!
Need help integrating SAML with Google Apps for Work? Please view this guide.
And if you’d like to set up SAML with ADFS, contact us for a step-by-step guide.
You can import multiple tasks into Kanban Tool quickly in just a few simple steps.
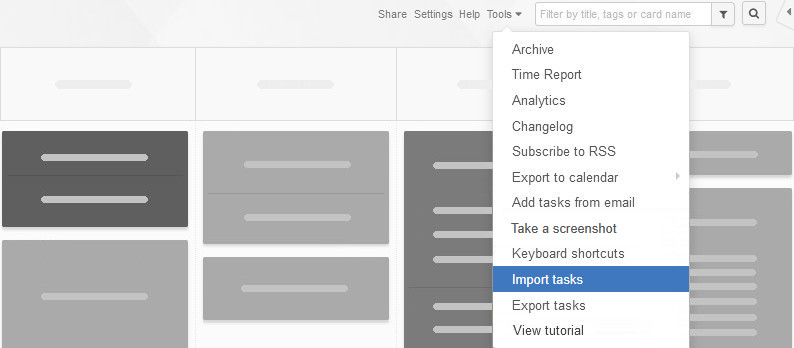
Importing options
Bulk task creation can be done using any of these methods:
- Upload a CSV file – Simply import a spreadsheet file.
- Copy and paste from Excel – Drag or paste data directly into the import window.
- Type or paste text – Manually enter task details into the import table.
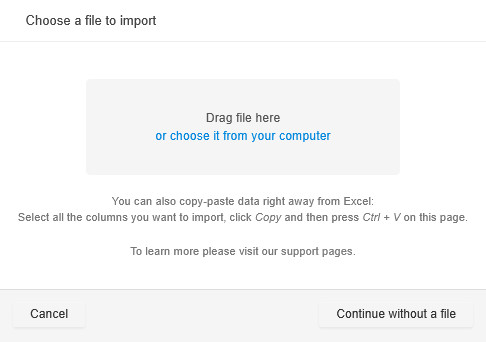
What data can you import?
Kanban Tool supports importing both default and custom fields—giving you complete flexibility in managing your tasks. The only required field is the task name.
Here’s a breakdown of the fields you can import, provided that you have enabled and customized them all at your board’s Card Types and Card Template pages:
| type |
format |
comments |
char limit |
| name |
text |
|
250 |
| stage (column) |
text |
as defined at Settings - Board Editor |
256 |
| swimlane (row) |
text |
as defined at Settings - Board Editor |
256 |
| checklist |
text |
e.g., item 1; item2; item 3; |
1000 |
| description |
text |
|
59600 |
| external link |
text/URL |
|
1024 |
| card type |
text |
as defined at Settings - Card Types |
255 |
| priority |
1, 0, -1 |
1 high, 0 normal, -1 low |
2 |
| start date |
YYYY-MM-DD |
|
10 |
| due date |
YYYY-MM-DD |
|
10 |
| assigned to |
Name Surname |
as defined on your People page |
255 |
| external ID |
number |
|
256 |
| estimated time |
number of hrs |
e.g., 2 (two hrs), or 2:30 (two hrs 30 min) |
6 |
| difficulty |
number |
as defined at Settings - Card Template |
250 |
| tags |
text |
|
256 |
| custom field |
text |
as defined at Settings - Card Template |
6500 |
| custom field |
non-text |
as defined at Settings - Card Template |
256 |
| ID* |
number |
refers to the native ID of existing tasks;
*only to be used for updating existing cards |
8 |
What data cannot be imported?
Due to technical limitations, you cannot import file attachments, task comments, task history (e.g., creation date, update times) nor task dependencies.
Step-by-Step guide to importing data
1. Prepare your CSV file
- If your file has a title row, either remove it before uploading or use the built-in Ignore first row option.
- Ensure data separators (commas, semicolons, etc.) are correctly detected.
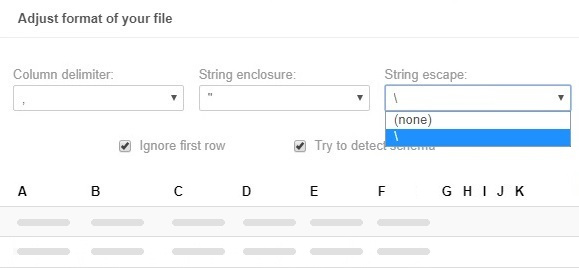
2. Assign data fields
- Kanban Tool will try to detect most of the field types, especially if you’re re-importing an exported file.
- For empty or unwanted columns, select (ignored) in the field selection dropdown.
- For all other columns select the right option—click the field header and pick the type from the dropdown.
- For task entries that support a selection of options (e.g., card type) you will also be able to choose the right option from a dropdown. Whenever you see an arrow at the end of a cell, it means it contains cues for you to choose from.
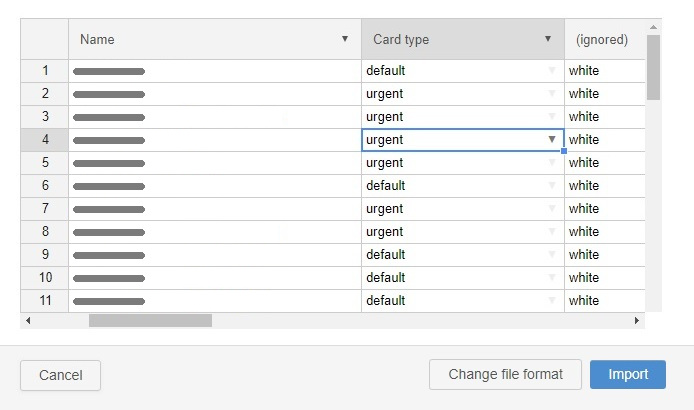
3. Upload & verify
- Click the Import button.
- If there’s an issue, look for a black exclamation mark (!)—hover over it to see the error details.
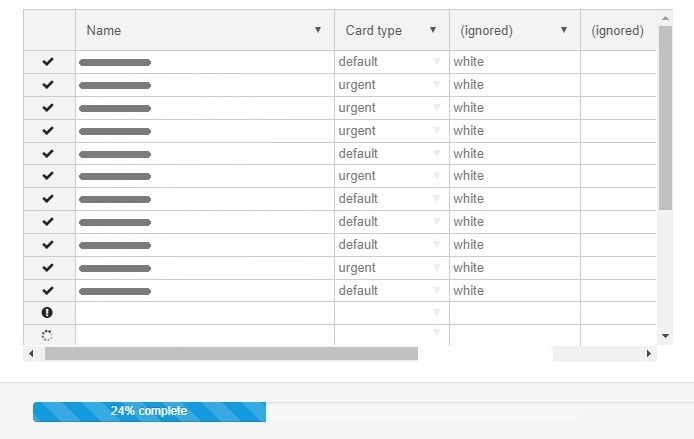
Mass-update tasks via import
Need to update existing tasks instead of adding new ones? Just include either the task ID or External ID in your CSV file. Imported data will replace existing values, making it easy to update due dates, assigned users, priorities or tags.
Note: Need to back up or analyze task data?
Exporting tasks to a spreadsheet is also supported.
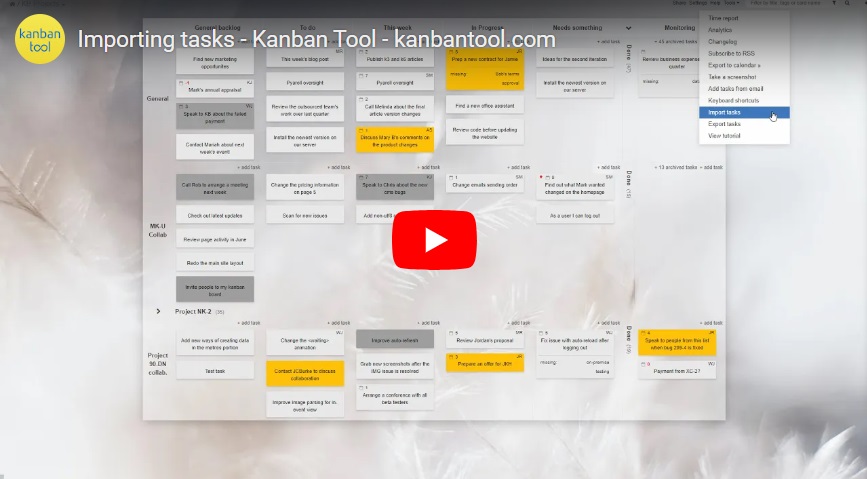
Get one-click access to Kanban Tool for your team with Google Apps for Work. Find out how to give all of your Google team members access to Kanban Tool with SAML 2.0.
If you’re using Google Apps for Work (company email addresses with Gmail, company Google Drive, etc.), this is the best way to make Kanban Tool your project management go-to place in your Google Apps. SAML 2.0 is a standard for exchanging authentication and authorization data between security domains. Use this integration to make the two come together and simplify your team management.
To integrate your Kanban Tool account with Google Apps for Work, please follow these steps:
- Go to Google Apps for Work Admin Console - and open Apps
- Choose SAML Apps - Add a service / app to your domain
- Click the green link to Setup my own custom app
- Open your Kanban Tool account and go to Account Administration. This tab is only visible for Kanban Tool account owners. Go to the Single Sign-On option - and please enable it
- Copy the SSO URL from Google Admin Console window and paste it in Kanban Tool SAML settings as SAML Login URL
- Then download the security certificate from Google Admin Console window and upload it to Kanban Tool's SAML settings
- In Kanban Tool's section on How should the new accounts be provisioned - please choose what user privileges should the newly SSO-added users of Kanban Tool have - if you'd like for them to be able to create own boards, they would need to be Project Managers. If you leave them as normal users - they will only see the boards that others will share with them.
Please note, that when choosing the option to not provision new accounts - you will need to change the account creating user's username to their email, otherwise they will not be recognized when signing in with SAML 2.0.
- In Google Admin Console - please hit next and name the application Kanban Tool & hit next again. In Service Provider Details - as the ACS URL please paste the Access / Login URL from Kanban Tool's SAML settings
- Copy and paste the Entity ID from Kanban Tool to Google Admin Console
- In Google Admin Console - select the Name ID Format to be an email and hit finish
- You will notice that the newly added Kanban Tool Google App is now off - please go to the triple dot menu and switch it on
- Go back to Kanban Tool SAML settings and save the changes.
The process has also been presented for your convenience in the short video below:
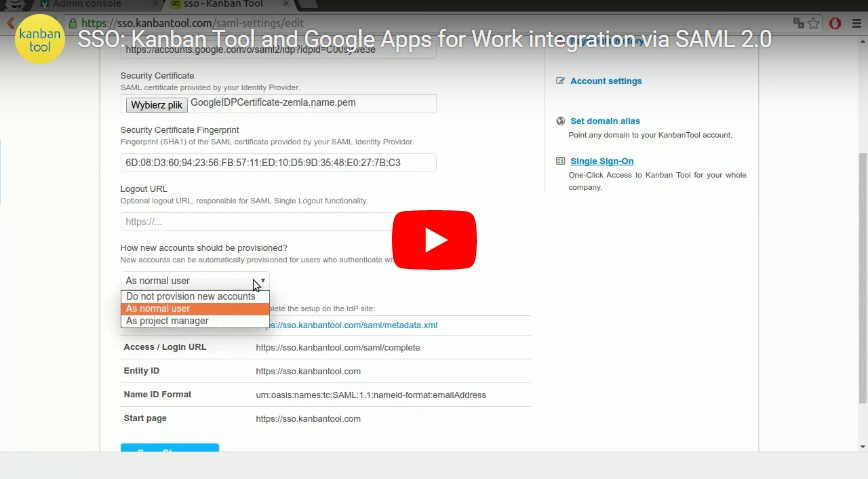
If you’re interested in integrating Kanban Tool SAML SSO with ADFS, please contact us to get a detailed guide helping to achieve this.
If you frequently use Microsoft Excel and want a seamless way to bring the data into your Kanban Tool board, we’ve got you covered! Instead of manually adding tasks one by one, you can automate the process and save valuable time.
Download the step-by-step guide to setting up a custom macro that converts Excel data into task cards. With just a few steps, you’ll streamline your workflow and boost efficiency!
The macro is also compatible with Kanban Tool On-Site instances.
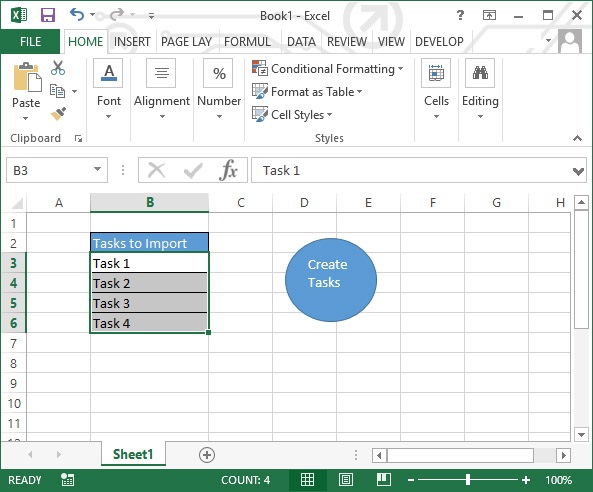
Not a fan of spreadsheet macros?
Feel free to use the import utility as a more straightforward method to mass-create tasks.
Every user has a unique API token for accessing the boards from external services.
To generate yours, follow these steps:
- Go to My Profile, located under your name in the top-right corner of the dashboard:
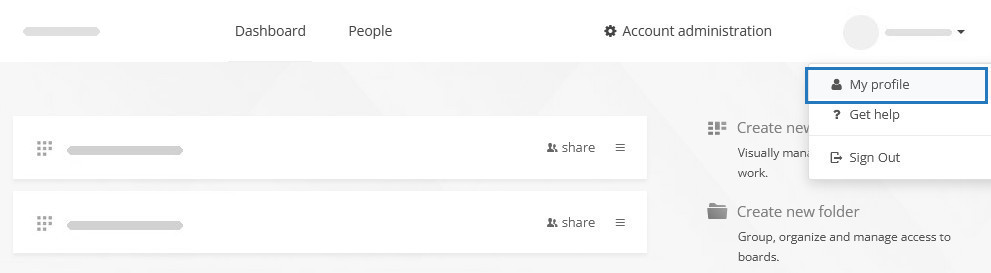
- Navigate to API access and generate the token:
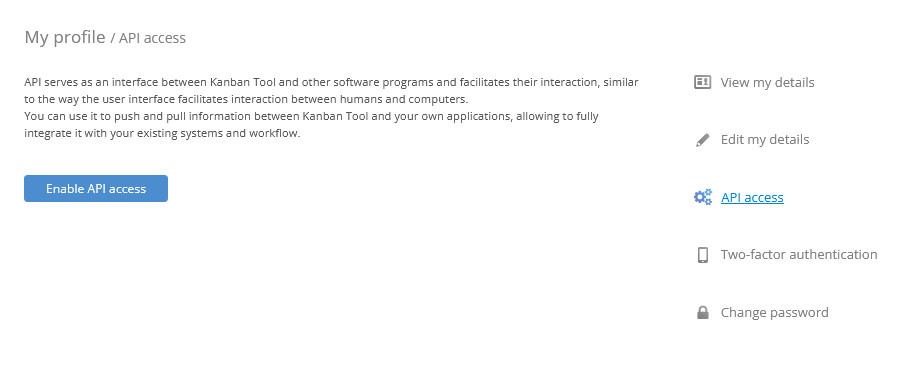
Quick access link
You can also go directly to your API token page using this URL pattern:
https://your-account-name.kanbantool.com/profile/api_token
Important security notice
Your API token will only be displayed once at the moment of generation. After that, you’ll need to retrieve it from the external systems where you’ve stored it. If you lose access, you can generate a new token, which will automatically invalidate the old one.
Learn more about using the Kanban Tool API here.
Yes, Kanban Tool integrates effortlessly with Microsoft Teams, allowing you to add boards as tabs directly within your team channels for a smoother workflow.
Getting started:
- Click the Add tab button in your Microsoft Teams channel view.
- Select Kanban Tool from the apps list.
- Complete the authentication process.
- Choose whether to create a company-wide / organizational Kanban Tool account,
or one dedicated to a specific Teams channel only.
Once your account is connected, user access to your boards will be managed automatically—no intricate user management required!
Integromat.com is a powerful automation tool that connects your favorite online apps and services—including Kanban Tool! By creating custom automation scenarios, you can streamline your work and save valuable time.
Getting started
- Sign up for an Integromat account.
- Click + Create a new scenario and select the apps you want to connect with Kanban Tool.
- Choose an automation example—let’s say you want to forward incoming Gmail emails to a Kanban Tool sales pipeline board for easy tracking.
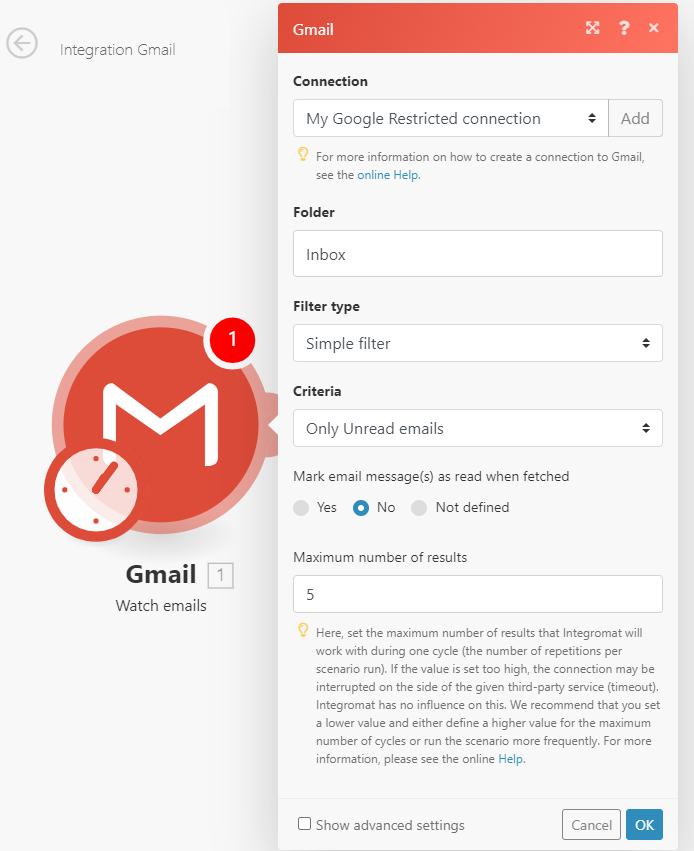
Setting up your scenario
- Define which emails Integromat should forward.
- Select the Kanban Tool board where tasks should appear.
- Choose what information from the email should be included in the task.
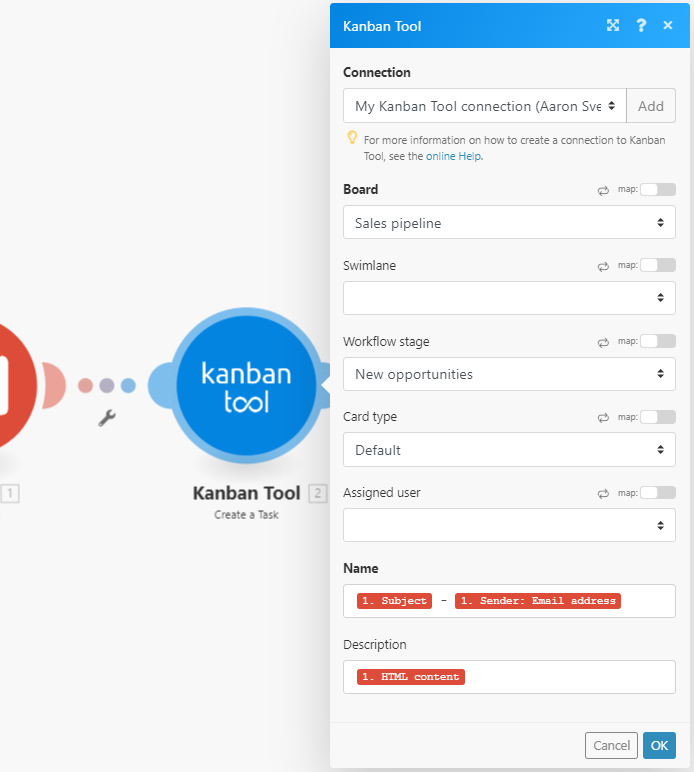
Testing & scheduling your automation
Before fully activating your scenario, use the Run once option to test it. If everything looks good, set up a schedule to run the automation at your preferred intervals.
Now, every email that meets your criteria will automatically create a new task in Kanban Tool—keeping your workflow smooth and organized.
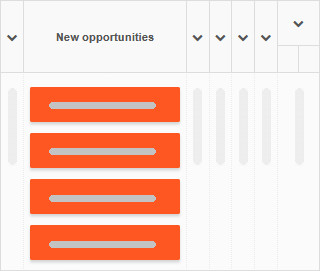
Available triggers & actions
With the Kanban Tool & Integromat integration, you can:
- Trigger actions when new tasks are created, when there’s board activity, or when a new board is made.
- Automate workflows by creating, archiving, and moving tasks, adding comments, completing checklist items, and more!
The integration lets you automate routine tasks, reduce manual effort, and focus on what really matters.
Take your automation even further
Your Integromat scenarios aren’t limited to just two apps! You can connect multiple services in a single workflow, linking them through different modules for even more powerful automation.
Unlock the power of OpenAI®-driven automation in Kanban Tool to streamline your workflow like never before!
With Kanban Tool’s AI integration, you get:
- AI-powered board creation – Generate a tailored board layout and task types based on a simple text prompt.
- Automated task creation - Receive task name suggestions for your project to speed you along the process!
- Smart checklist suggestions – Let the AI Assistant Power-Up recommend task steps, so you don’t have to start from scratch.
Effortless board setup with AI
Setting up a new board? Let the AI Assistant fast-track you through the process. Provide some basic details—like your project’s purpose and scope—and the assistant will suggest optimized column names and task types suited to your needs.
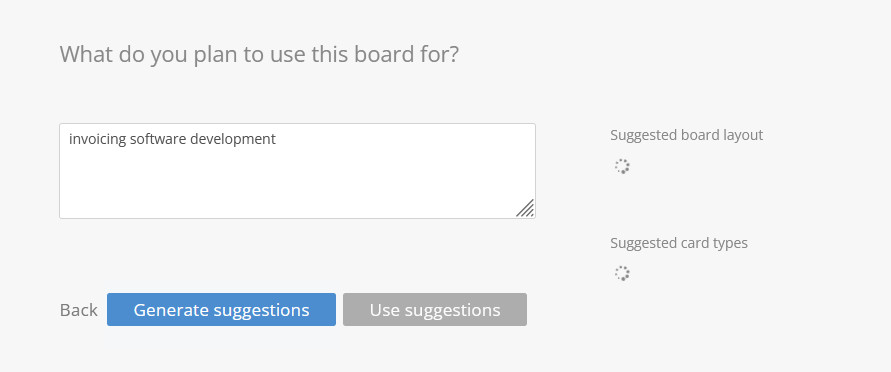
Faster task planning
No more guesswork! The AI Assistant Power-Up helps you create detailed task cards in seconds. Simply enter a task name or description, enter your goal or activity, and AI will create a customized task list to help you stay on track—saving you time while ensuring a clear, actionable workflow.
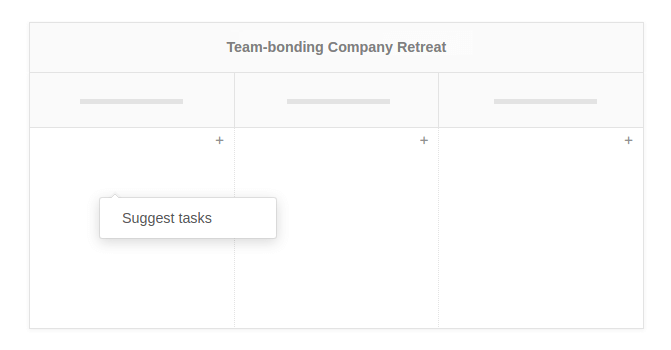
Detailed task structuring
Now, to make things easier for yourself, split tasks into actionable steps—you can get artificial intelligence’s help with that as well. Open a task, and hit + Suggest checklist to have appropriate to-dos generated for you.
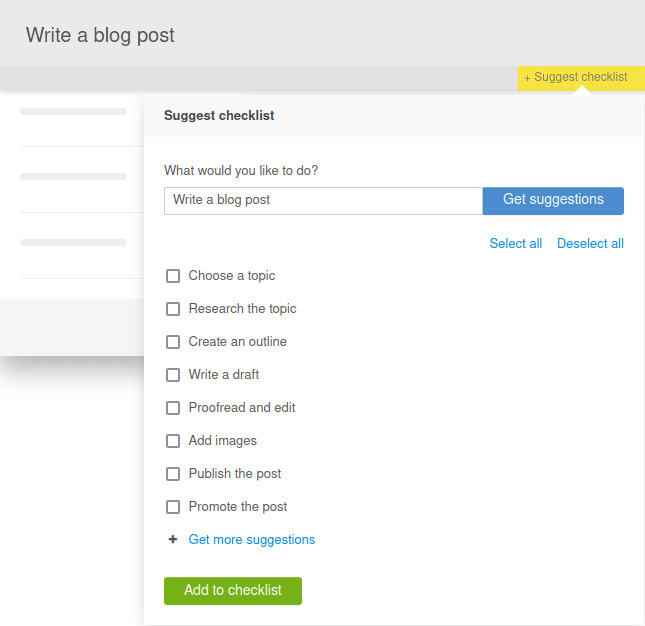
Work smarter, not harder
With AI integrated into Kanban Tool, you can spend less time on manual planning and more time getting things done. Say goodbye to overwhelming to-do lists and hello to a seamless, optimized workflow!