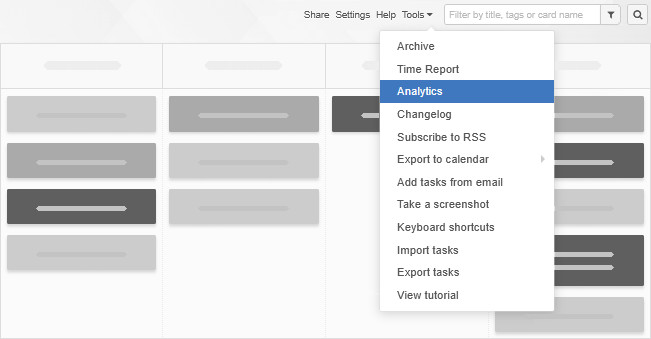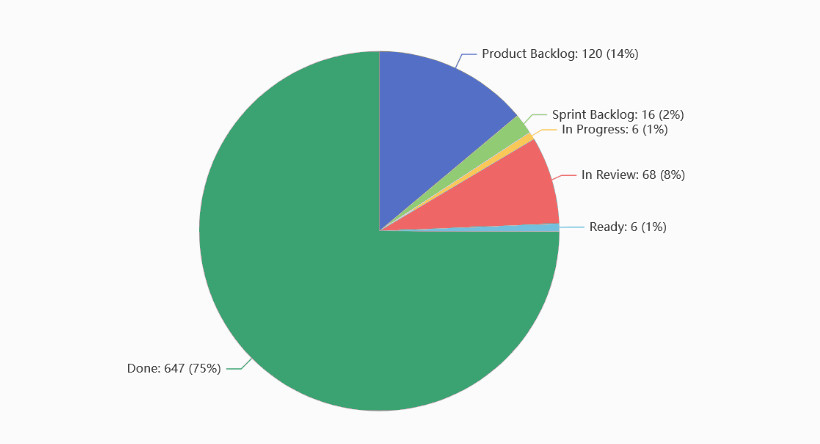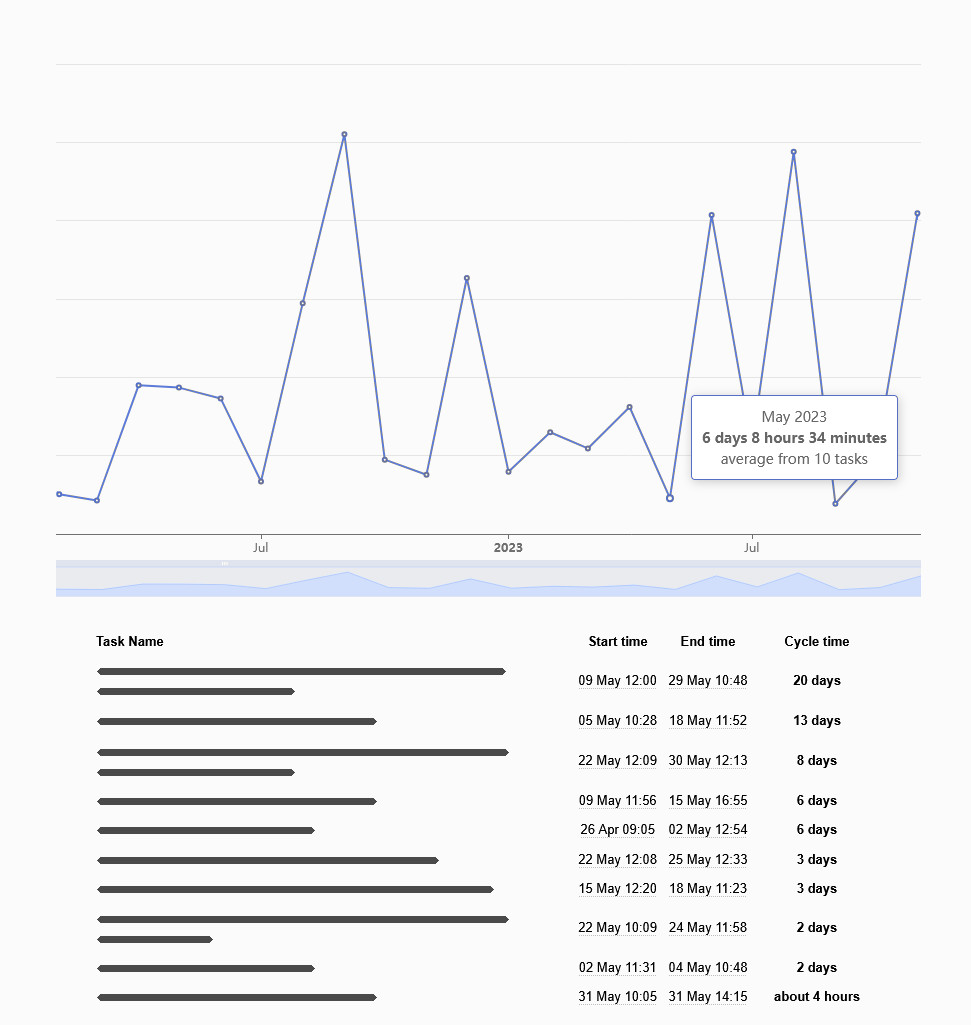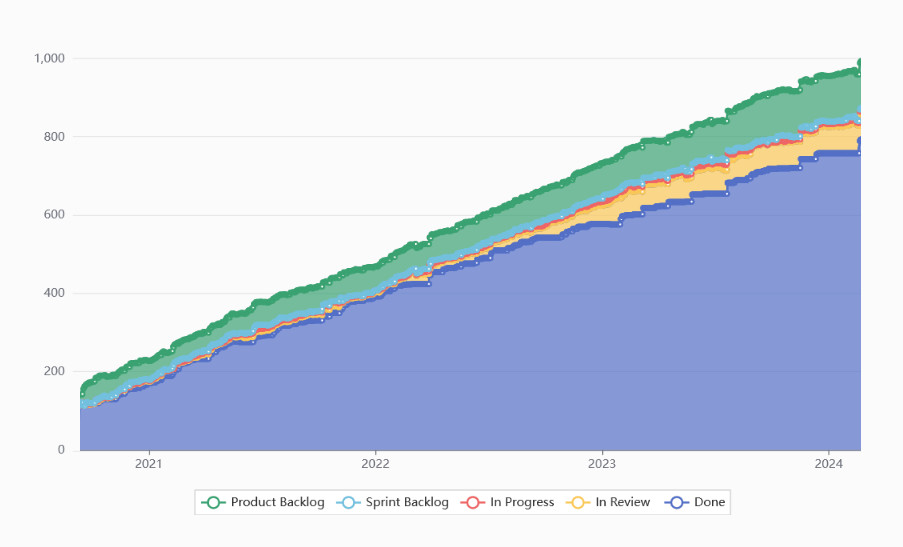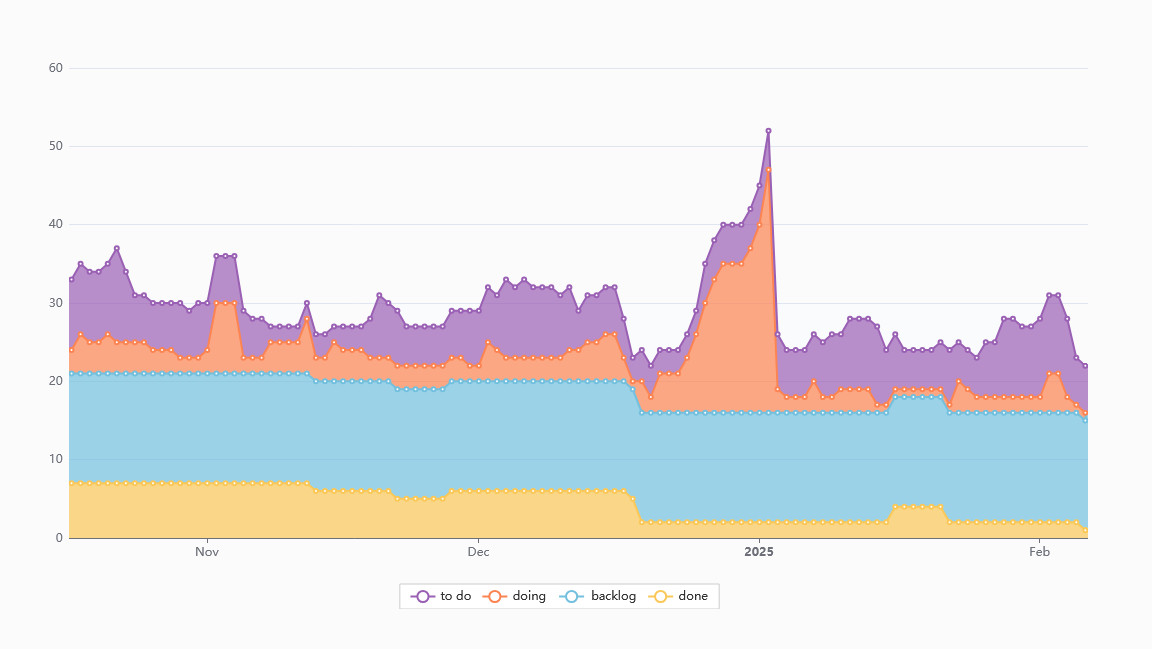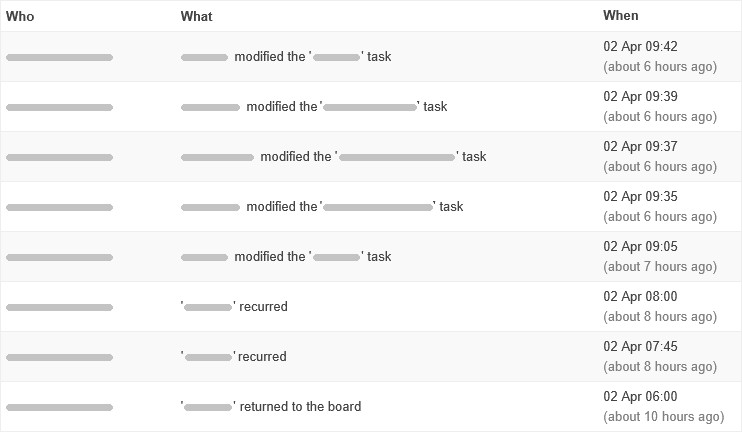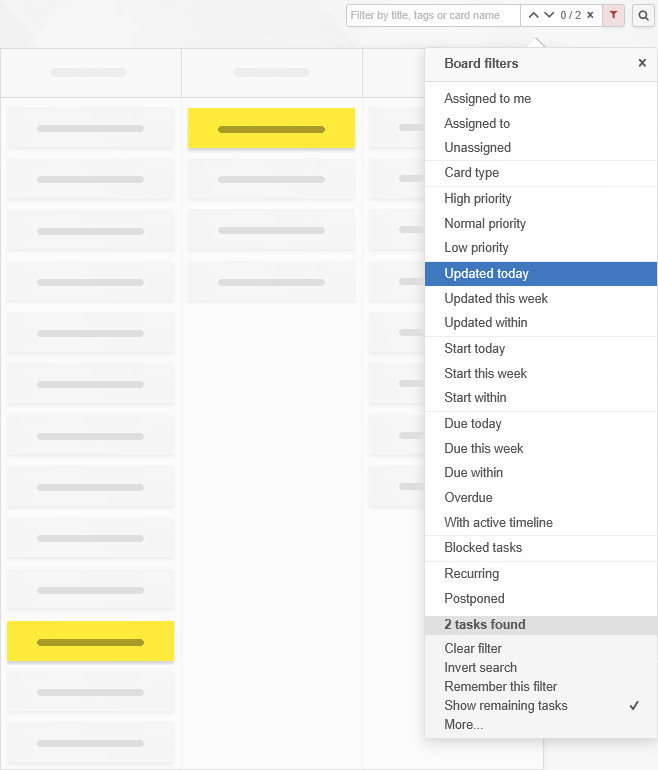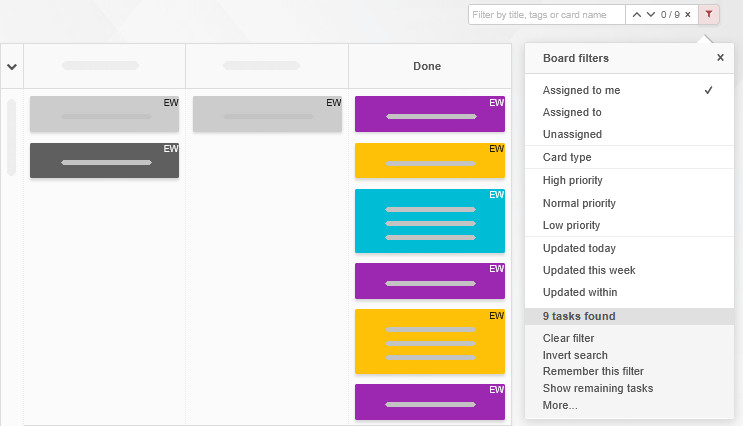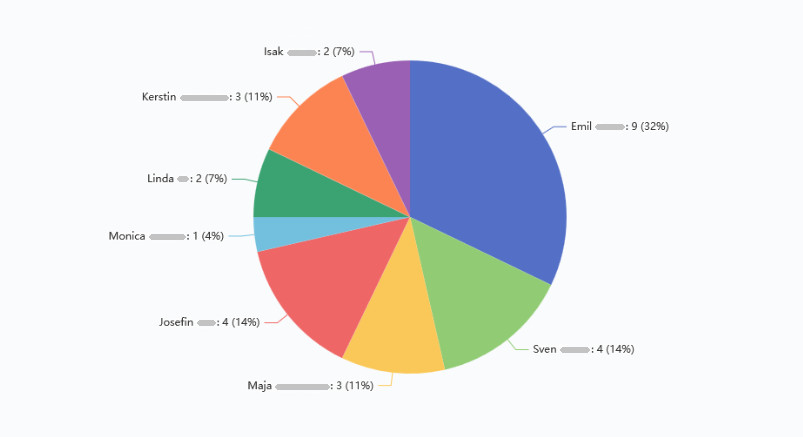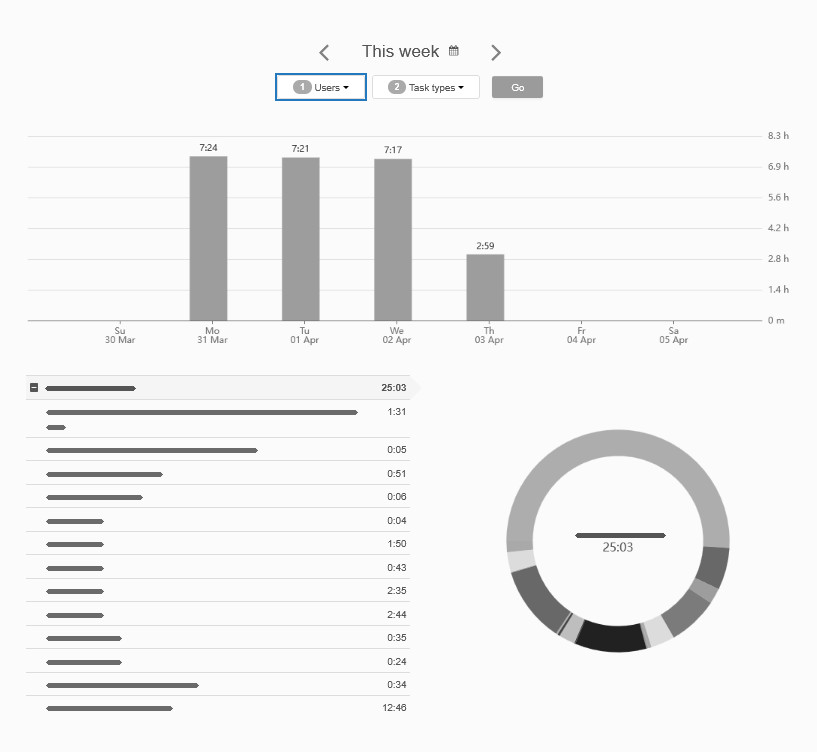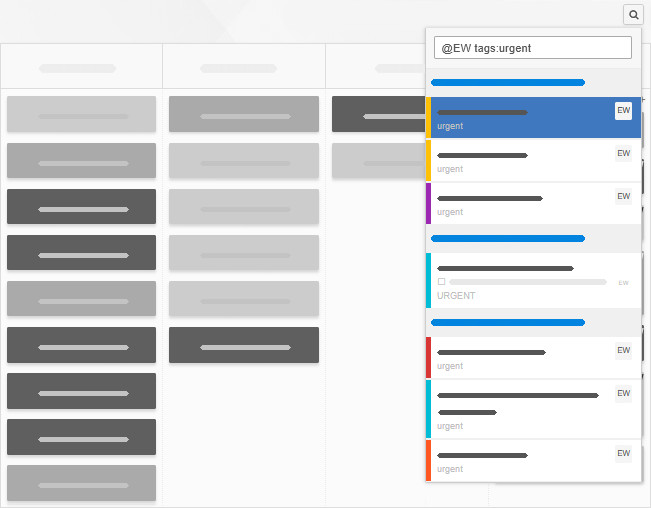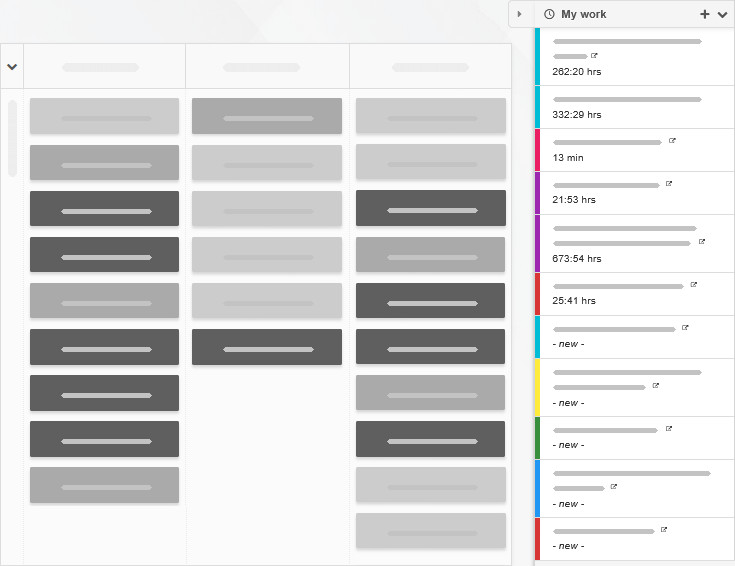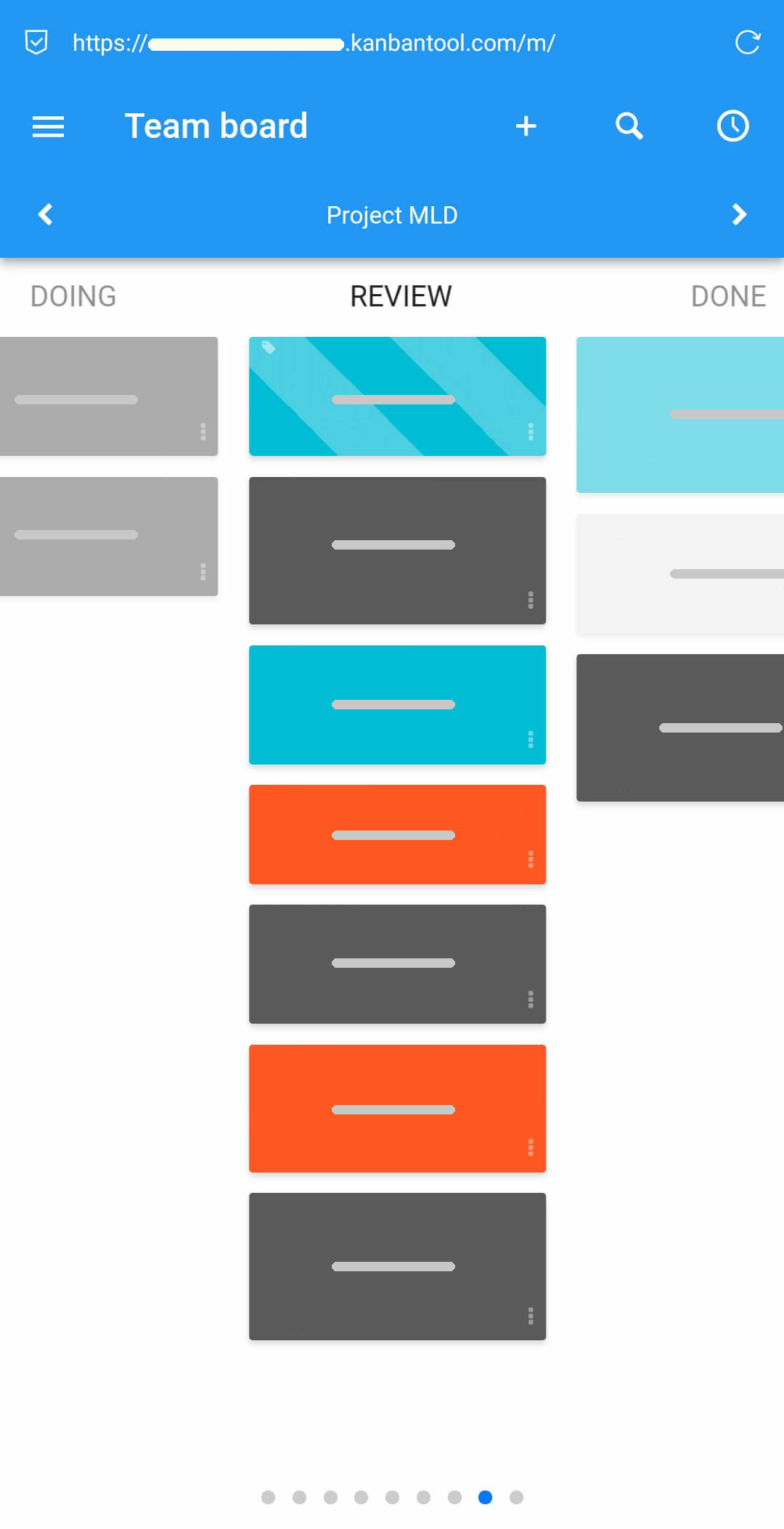Cumulative Flow Diagram
The Cumulative Flow Diagram gives you a clear, big-picture view of your process by showing how work items are distributed across all of your board’s work stages.
It allows you to assess how smoothly your team is working. If everything is flowing well, the horizontal bands—each representing tasks in a different column—stay steady, with only the Done work section steadily growing.
If the In Progress band starts to rise sharply, it’s a red flag. It could mean tasks are piling up, team members are overloaded, or something is slowing progress. This visual cue helps you act fast—whether it’s adjusting workload, adding resources, or providing more clarity.
The CFD is one of the most insightful metrics available—giving you a real-time view of team performance, no office visit needed!
To read a bit more about Cumulative Flow Diagrams, please turn here, and to learn more about the diagram’s use inside Kanban Tool, please visit this page.
Lead & Cycle Time Diagram
Want to know how long tasks actually take to get done? The Lead & Cycle Time Diagram tracks the time tasks spend between specific work stages, informing you where in the process the bulk of time is being spent, in other words, helping you measure process efficiency.
For most businesses, keeping Lead Time short is critical—it means faster responses to customer needs and a more agile workflow.
Find out more about a process’ lead time and cycle time. To see how to use Kanban Tool’s Lead & Cycle Time graph, visit this page.
Breakdown Chart
These simple yet powerful pie charts break down your process into meaningful insights. You can analyze your task distribution by:
- Columns
- Card types
- User assignments
- Priority levels
- Task difficulty
- Tags
- Custom fields
This breakdown can be applied to the entire board or zoomed in on specific columns or swimlanes only, helping you fine-tune the analysis.
You can learn more about the use of Kanban Tool’s Breakdown Charts here.
Time Reporting
The Time Report gives you an intricate view of how time is spent—whether for individual team members or the entire team. It shows exactly how much time was dedicated to each task across all your Kanban boards, providing both summary and detailed views.
Note: The time tracking & reporting feature is available exclusively on the Enterprise service plan.
You can learn more about time tracking here, and get a closer view at time reporting here.
Process Automation
You can further boost your workflow analysis with custom email reports and alerts. For example, process automation allows you to set up notifications for:
- Tasks running longer than expected
- Time estimates exceeding set limits
- Tasks that haven’t been updated in a while
- Upcoming due dates for specific task types
- …and much more!
Note: Process automation is available exclusively on the Enterprise service plan.
Read more about how the feature works here.
Work Summaries & Reminders for Proactive Reporting
To stay on top of things, you can also enable the Work Summary email to receive a recap of what you and your team accomplished each day. Plus, set up due date reminders to get a heads-up on the day’s most important tasks—so nothing slips through the cracks.