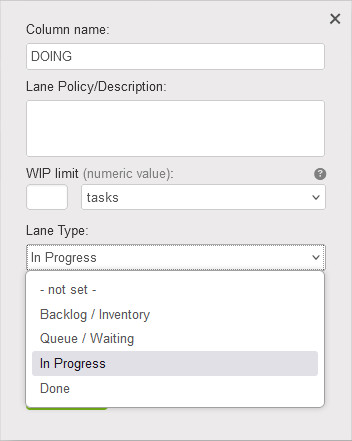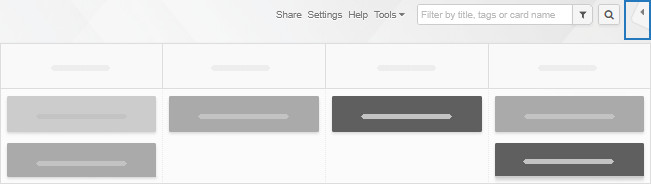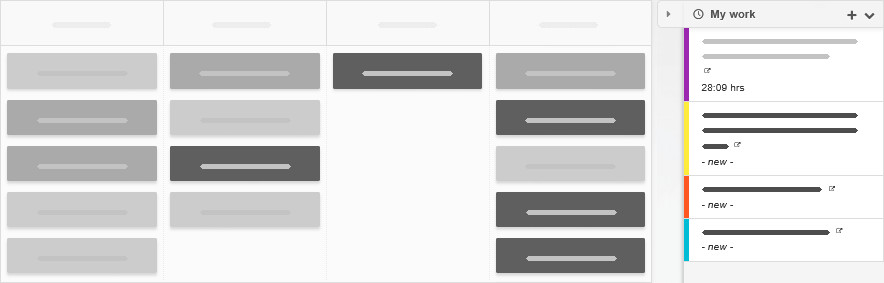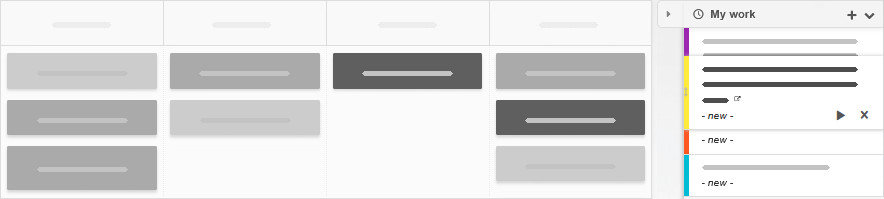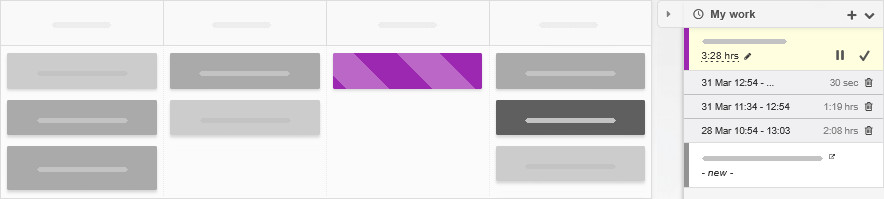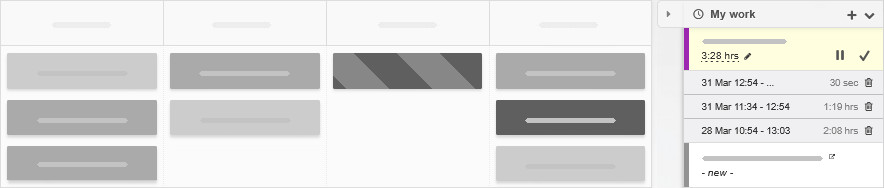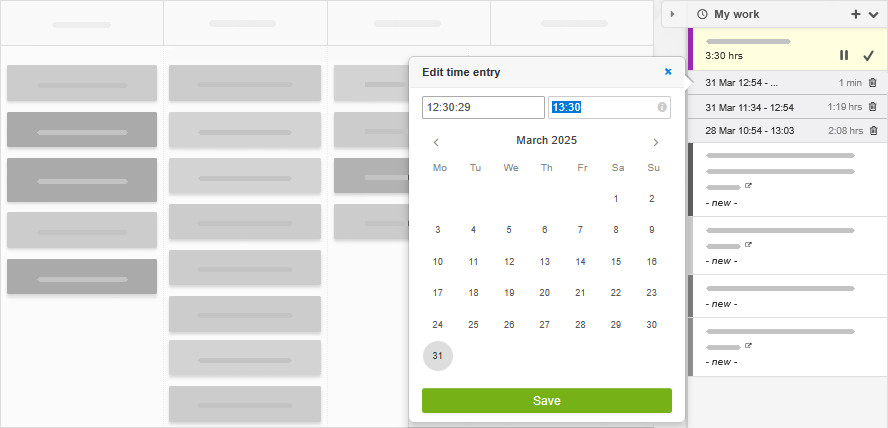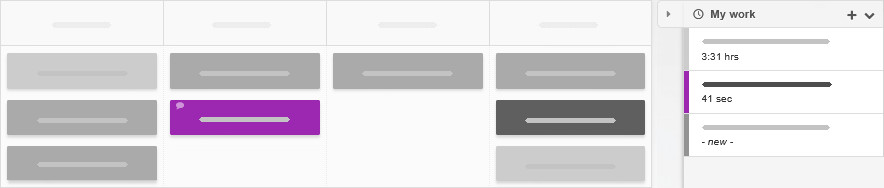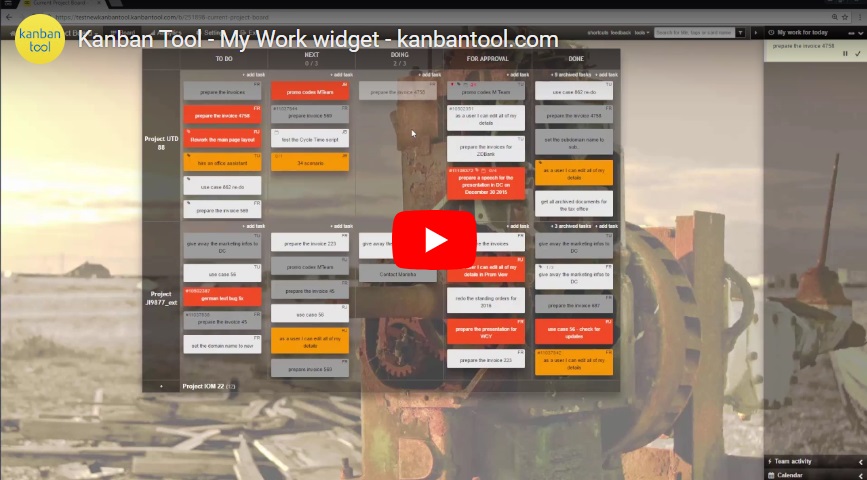An overview of time tracking capabilities
Kanban Tool has transformed how teams measure the effort put into each task by introducing seamless time tracking!
Why “seamless”?
Because you don’t need to click any buttons to start your timer. Simply drag a task to your “working” type of column, and the timer starts automatically. It’s that easy!
To configure time tracking to start and pause automatically with card movements in specific columns of your board, view the setup guide.
Prefer to manually initiate timers?
No worries! Just right-click a task and select Start/Stop Timer.
Track time with ease
Your task trackers appear on the right side of the board, in the My Work panel. When a timer starts, the task enters the My Work feed, showing ongoing time measurements. You can pause or restart your timers directly from this panel, and clicking x will remove the task from My Work.
![]()
The My Work widget gives you quick access to:
- Task name – click to open the task
- Timer status – running or paused, and click to view/edit separate time entries
- Card color – easily spot the type of task you’re working on
You can learn about other properties of the My Work widget here.
Stay on top of time spent
Use the Time Report to evaluate how much time was spent on each task. Go to Tools → Time Report to access Summary and Detailed Reports of your board’s time entries. Click here to learn more.
![]()
Note: Seamless time tracking is available with the Enterprise service plan only.