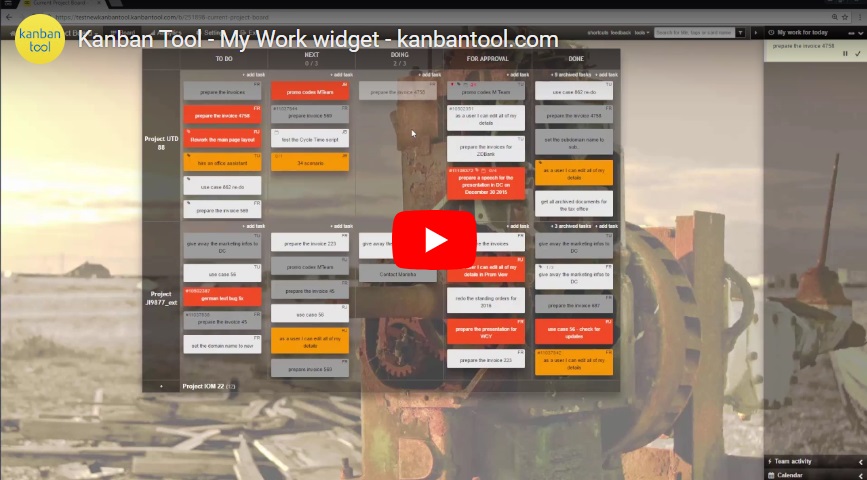My work widget
The My work widget makes it easy to keep track of your assigned tasks across multiple boards—all in one place! No matter which board you’re viewing, your My work list stays consistent, retaining your focus without having to jump between boards.
Where is My work?
The My work widget is part of the collapsible side panel on the right-hand side of your board.
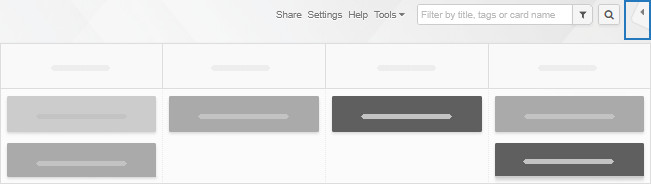
Please note: My work is available exclusively for Enterprise plan subscribers.
With My work, you can:
- See all tasks assigned to you
— whenever someone assigns a task, or a checklist item inside a task to you, it automatically shows in your My work list:
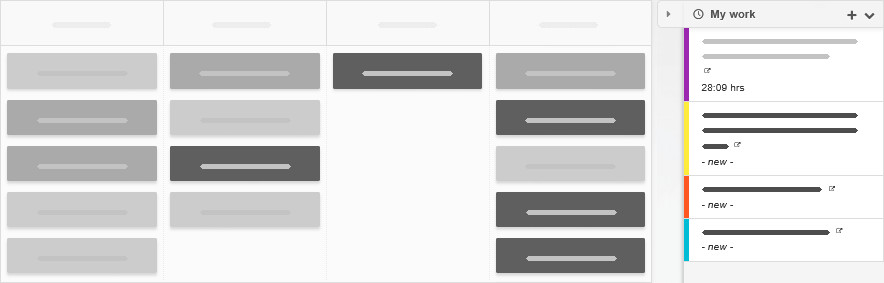
- Sort tasks your way
— just use drag and drop:
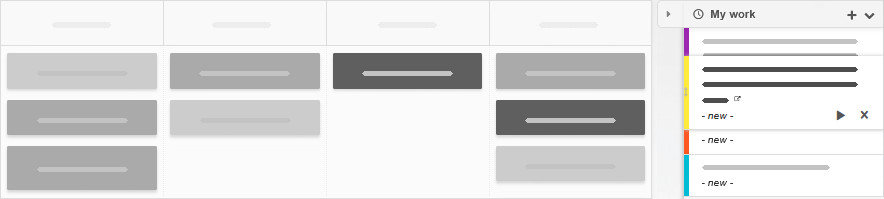
- Access tasks directly from the widget
— no need to switch boards, just click on the task to see/edit it. - Track the time spent on each task
— while time tracking initiates the timers seamlessly, depending on the task location on the board, My work is where you can view and control the timer’s status.
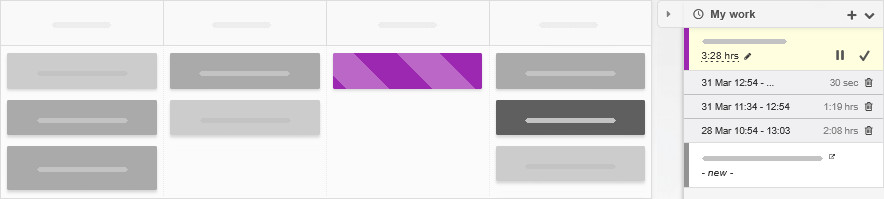
- Update the time spent on tasks
— clicking the total time tracked on a task unfolds a list of individual time records for the task, letting you control and change them if necessary. Whenever you pause the timer and start it again, a new time entry is started. A timer’s subtotals are also available to view in the detailed view of the Time Report.
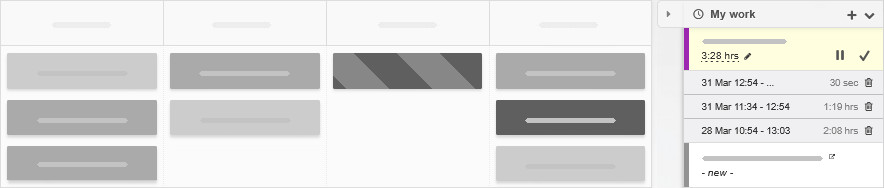
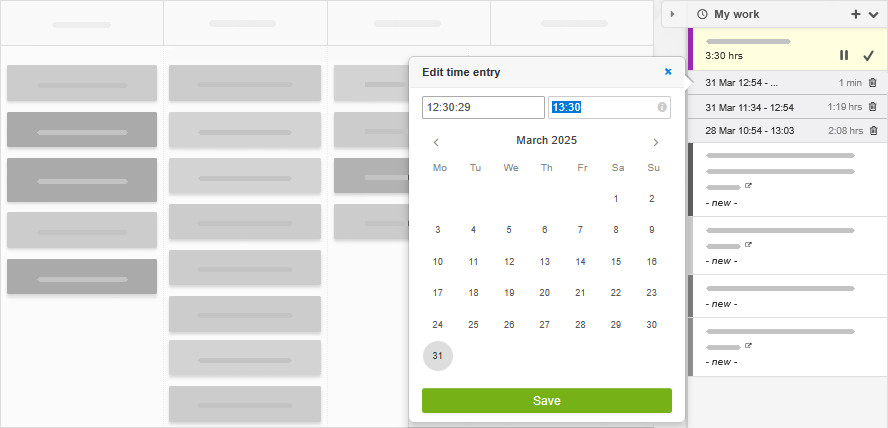
- Manually insert working time to tasks
— Forgot to time your work? Right-click a task on the board and select Add to My work. Then click the play icon to start the timer, and then edit that time record to match the time value that needs adding.
Task names show in bold when updated
- When you receive a new comment on a task, its name will appear in bold.
- Similarly, when a checklist item within a task gets assigned to you, the parent task will be added to your My work and marked in bold:
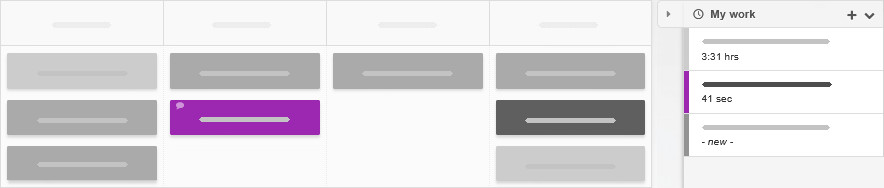
With the My work widget, managing your tasks is smoother, smarter, and more efficient!