How does the Estimated Time field work?
The Estimated Time field helps you set a time estimate for completing a task.
If you’re on the Enterprise service plan, you’ll also get a visual comparison of your estimate vs. actual tracked time.
How to enable & use it
- Go to Settings → Card Template and activate the Estimated Time field.
- Your cards will now include a field where you can enter estimated task duration.
Time estimate formatting examples
- 6 → 6 hours
- ,5 → 30 minutes
- :25 → 25 minutes
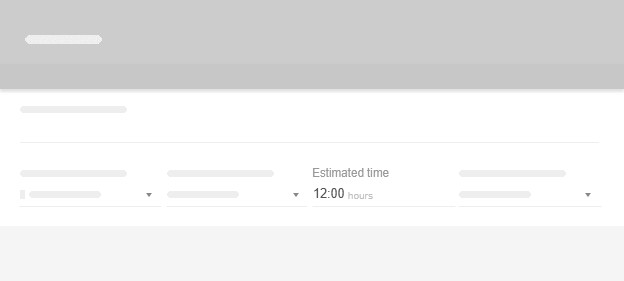
Visual estimates tracking
- Within the estimate:
A pale green progress bar appears at the bottom of the card, showing that the recorder working time is still within the estimated value.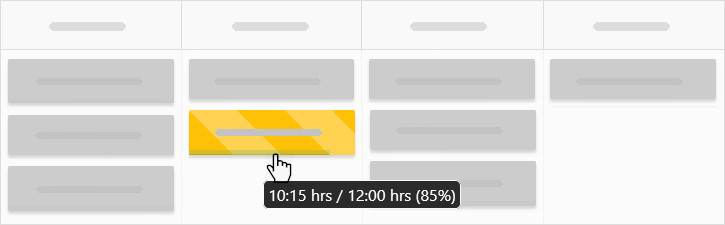
- Exceeding the estimate:
If you go over, the progress bar turns red, making it clear how much extra time passed.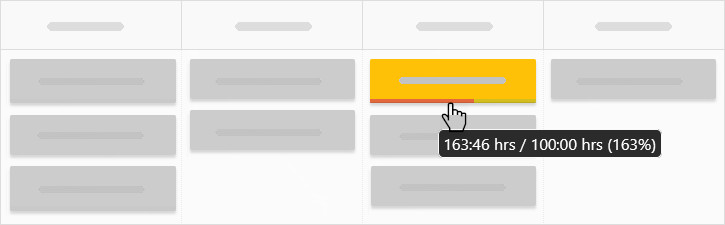
- After completion:
The progress bar remains as a record of whether the task was finished within or beyond the estimated time.
This feature helps you track efficiency and manage workloads more effectively!