How to print your Kanban board?
Kanban Tool is built for seamless online collaboration, so it doesn’t include dedicated features for saving hardcopies of your board.
However, if you need a printout, you are welcome to use one of these methods:
-
Use the built-in screenshot utility
Go to the Tools menu and select Take a screenshot.
Once the image is ready, open it and press CTRL P, or go to File → Print.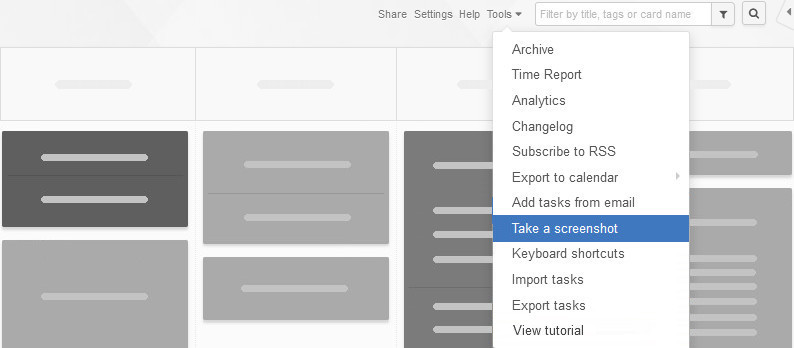
-
Use your browser’s print shortcut
Press CTRL P to open your printer settings, and click Print to generate a hard copy of the board.
Note that each browser has its own implementation of the print functionality, and results may vary.
Need to print an individual Kanban card? Please view this guide.