How to send email alerts to your boards?
Stay on top of all your notifications by sending them directly to your Kanban board!
You can easily integrate email alerts from the software/service you’re using.
Our example board is storing alerts in the leftmost column, and we use Gmail to forward the alerts to it from (email forwarding settings may differ when using other services).
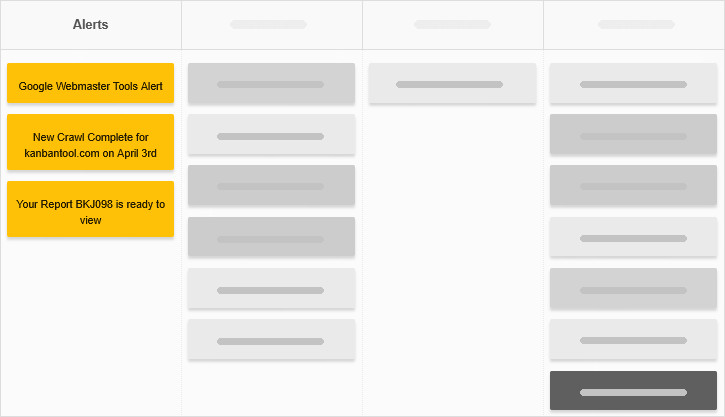
1. Get your board’s email address
- Go to Tools → Add tasks from email.
- Copy your board’s custom email address to the clipboard.
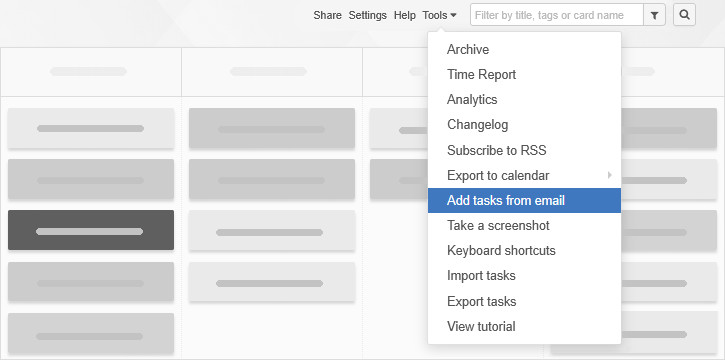
2. Set up email forwarding
To start getting alerts on the board, you will have to set up filters in your email account.
- Go to Forwarding and POP/IMAP settings in your email client, and click Add a forwarding address.
- Paste in the board’s email address you copied earlier.
- After confirming, a new Kanban card will be created on your board with instructions to verify the forwarding address. Follow those instructions to complete the setup.
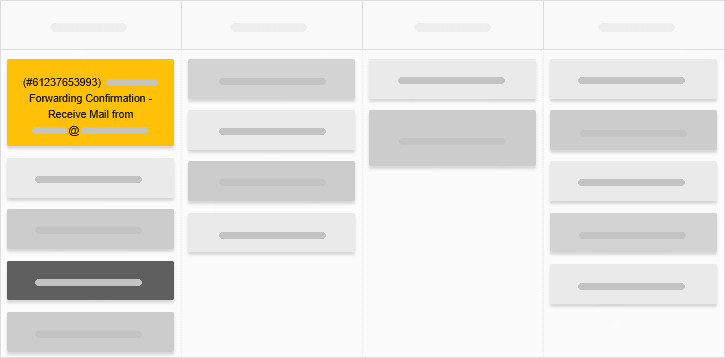
3. Create a filter for your alerts
- Find an example of the email alerts you want to forward in your inbox.
- Open the email, click More on the toolbar, and select Create filter.
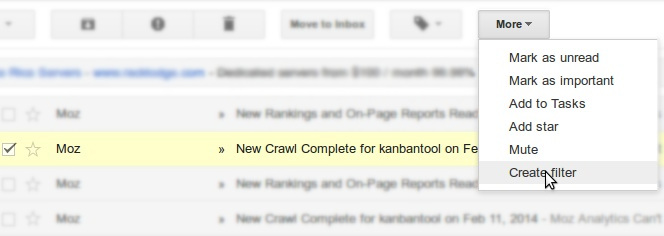
- In the filter settings:
- All alert emails will be received from the same email address so leave From as it is.
- Leave the To field blank (or enter a specific address of yours if needed).
- For the Subject field, you can either leave it empty to receive all alerts, or specify a particular alert type.
- Once you have filled out the information, proceed to Create filter with this search.
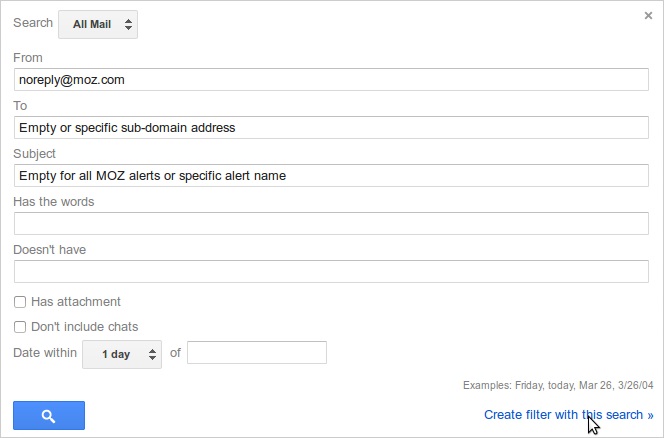
- Choose Skip the inbox (Archive it) to avoid cluttering your inbox.
- Check Never send it to Spam to ensure the alerts always reach your board.
- Finally, check Forward it to and select the board email address.
5. Enjoy receiving alerts
Now, your board is now set up to automatically receive email alerts and keep everything organized!