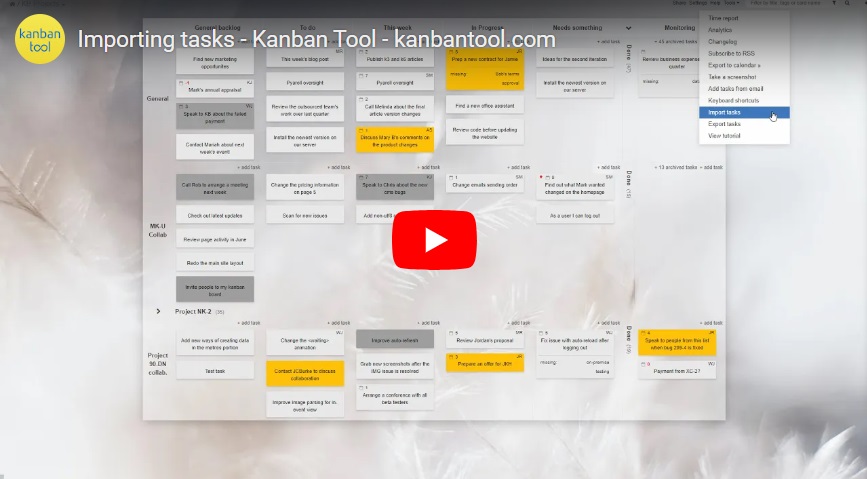How to import tasks from a spreadsheet?
You can import multiple tasks into Kanban Tool quickly in just a few simple steps.
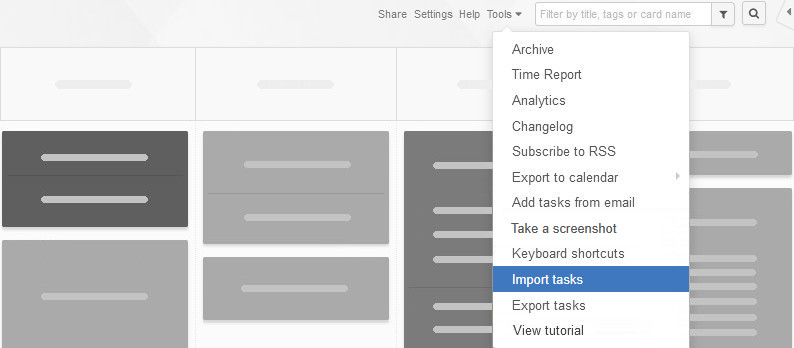
Importing options
Bulk task creation can be done using any of these methods:
- Upload a CSV file – Simply import a spreadsheet file.
- Copy and paste from Excel – Drag or paste data directly into the import window.
- Type or paste text – Manually enter task details into the import table.
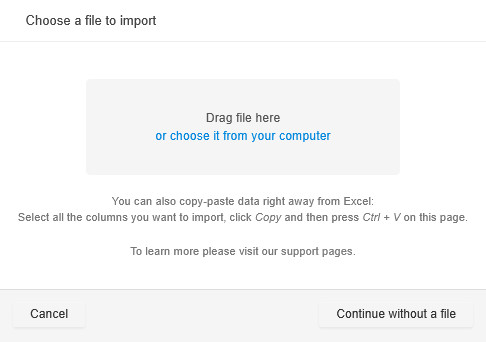
What data can you import?
Kanban Tool supports importing both default and custom fields—giving you complete flexibility in managing your tasks. The only required field is the task name.
Here’s a breakdown of the fields you can import, provided that you have enabled and customized them all at your board’s Card Types and Card Template pages:
| type | format | comments | char limit |
|---|---|---|---|
| name | text | 250 | |
| stage (column) | text | as defined at Settings - Board Editor | 256 |
| swimlane (row) | text | as defined at Settings - Board Editor | 256 |
| checklist | text | e.g., item 1; item2; item 3; | 1000 |
| description | text | 59600 | |
| external link | text/URL | 1024 | |
| card type | text | as defined at Settings - Card Types | 255 |
| priority | 1, 0, -1 | 1 high, 0 normal, -1 low | 2 |
| start date | YYYY-MM-DD | 10 | |
| due date | YYYY-MM-DD | 10 | |
| assigned to | Name Surname | as defined on your People page | 255 |
| external ID | number | 256 | |
| estimated time | number of hrs | e.g., 2 (two hrs), or 2:30 (two hrs 30 min) | 6 |
| difficulty | number | as defined at Settings - Card Template | 250 |
| tags | text | 256 | |
| custom field | text | as defined at Settings - Card Template | 6500 |
| custom field | non-text | as defined at Settings - Card Template | 256 |
| ID* | number | refers to the native ID of existing tasks; *only to be used for updating existing cards |
8 |
What data cannot be imported?
Due to technical limitations, you cannot import file attachments, task comments, task history (e.g., creation date, update times) nor task dependencies.
Step-by-Step guide to importing data
1. Prepare your CSV file
- If your file has a title row, either remove it before uploading or use the built-in Ignore first row option.
- Ensure data separators (commas, semicolons, etc.) are correctly detected.
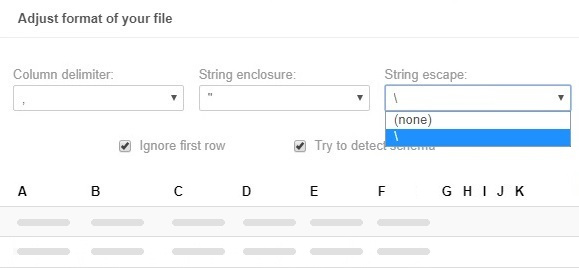
2. Assign data fields
- Kanban Tool will try to detect most of the field types, especially if you’re re-importing an exported file.
- For empty or unwanted columns, select (ignored) in the field selection dropdown.
- For all other columns select the right option—click the field header and pick the type from the dropdown.
- For task entries that support a selection of options (e.g., card type) you will also be able to choose the right option from a dropdown. Whenever you see an arrow at the end of a cell, it means it contains cues for you to choose from.
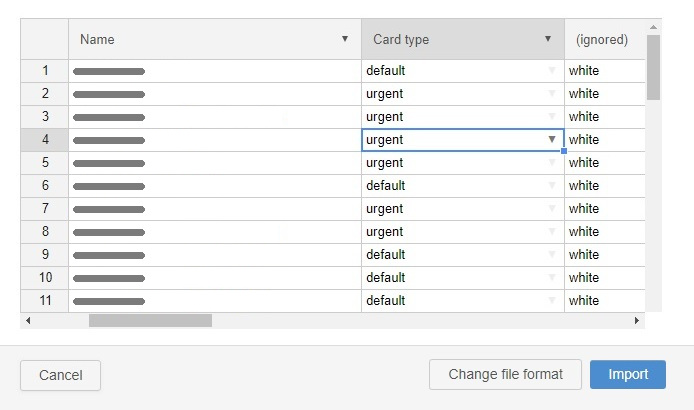
3. Upload & verify
- Click the Import button.
- If there’s an issue, look for a black exclamation mark (!)—hover over it to see the error details.
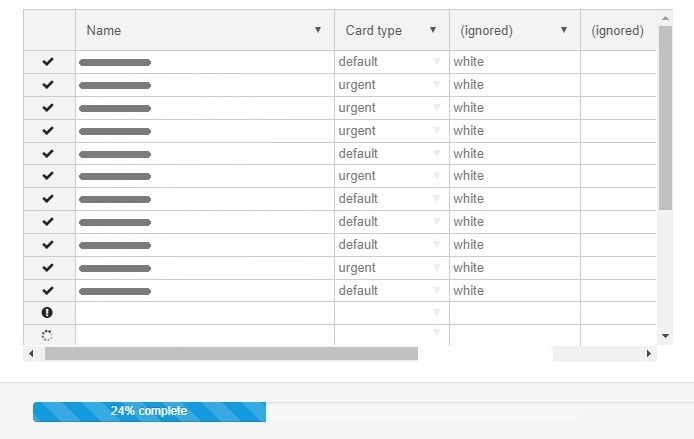
Mass-update tasks via import
Need to update existing tasks instead of adding new ones? Just include either the task ID or External ID in your CSV file. Imported data will replace existing values, making it easy to update due dates, assigned users, priorities or tags.
Note: Need to back up or analyze task data?
Exporting tasks to a spreadsheet is also supported.