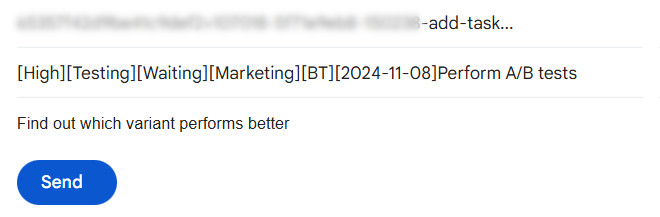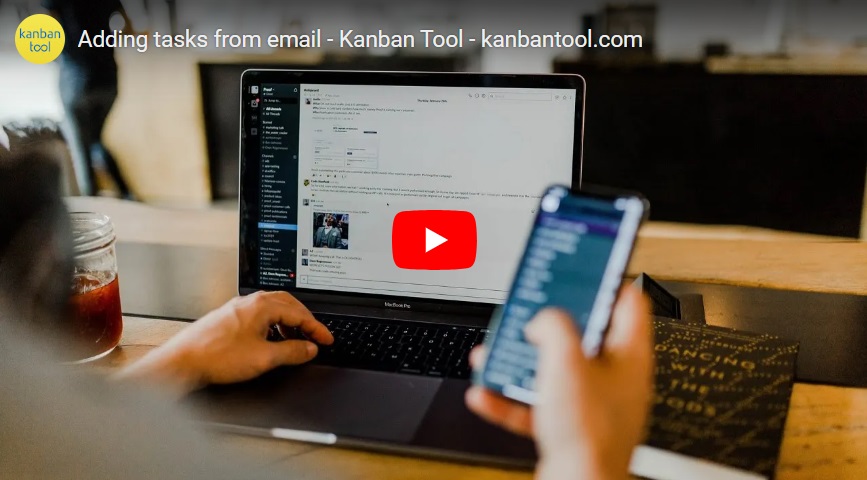Adding tasks to Kanban Tool via email
Want to create tasks for your Kanban board straight from your inbox? It’s easy!
Just follow these steps:
1. Get your board’s unique email address
- Open your Kanban board.
- Click the Tools menu (top-right corner).
- Select Add tasks from email
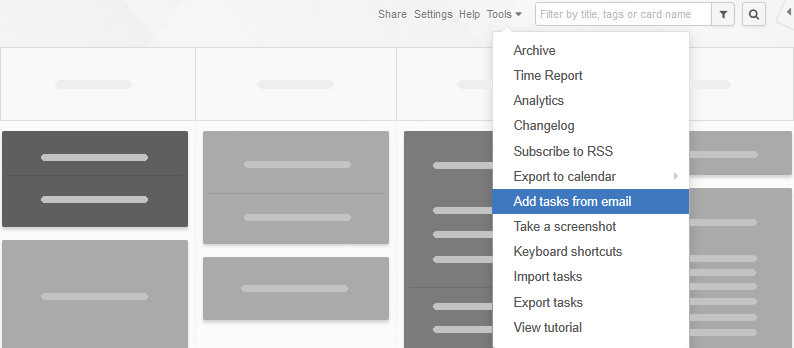
- Copy the unique email address displayed—it’s assigned specifically to your board and your user profile.
Any tasks sent to this address will appear on your board, showing you as the creator.
Other team members will see tasks they email as created by them.
2. Formatting the task-creating email
- The email subject becomes the task name (required, max 256 characters).
- The email body becomes the task description.
- Any attachments (max 20MB per file/email) are automatically added to the task.
- If nothing else is specified, the task will be added in the board’s leftmost column and top swimlane.
Want to forward important emails into Kanban Tool? Just send them to your board’s email address to seamlessly integrate them into your workflow.
3. Adding advanced tasks via email
If you like, you can control which place on the board your task appears, and set additional attributes using tags in the subject line.
Supported task attributes—place each inside square brackets [ ]:
- Column name, e.g., [To Do], [In Progress]
- Swimlane name, e.g., [Marketing], [Project XYZ]
- Card type, e.g., [Bug], [Feature]—use the exact card type name you’ve set at Settings → Card Types—it will not necessarily be the task color.
- Assigned user—use initials, e.g., [JS] for John Smith
- Priority, either [high] or [low]
- Due date; format: YYYY-MM-DD, e.g., [2024-12-31]
- Any additional attributes you send in square brackets will be added as task tags.
Examples
-
Basic task
Subject: [Default][To Do] Task 1
This creates a Default type of card in the To Do column named Task 1. -
Advanced task
Subject: [High][Testing][Waiting][Marketing][BT][2024-11-08] Perform A/B Tests
This creates a high-priority card of a Testing type, due on November 8, 2024, placed in the Waiting column of the Marketing swimlane, assigned to Bill Thompson, and named Perform A/B Tests.