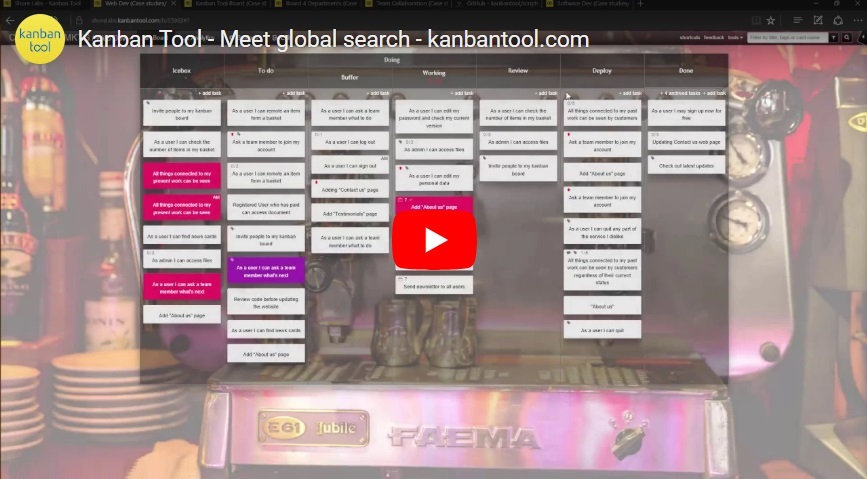How to search through my boards?
Finding tasks quickly
Looking for a specific task card? The global search feature makes it easy! Just click the magnifying glass icon or press the / key to open the search bar.
You can search for tasks using their name or External ID#—just type at least three characters to start.
The results appear instantly, along with helpful hints about the values you searched for. For example, if you’re looking for .png files, the file names will be listed under the matching tasks.
Note: Search results are limited to 500 tasks per query.
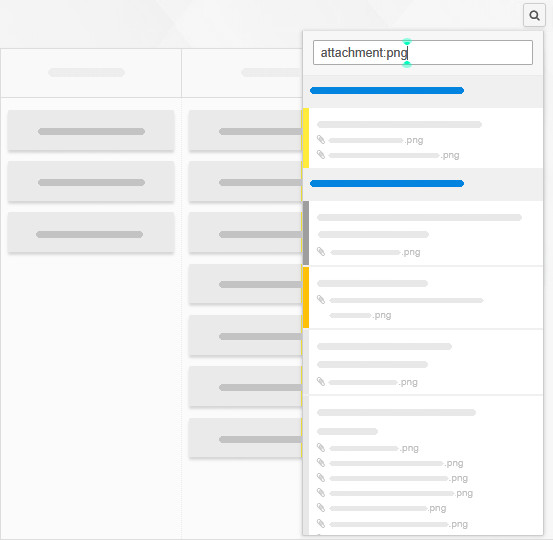
Searching by task name
Not sure where a task is located? No problem! Just enter its name in the search bar.
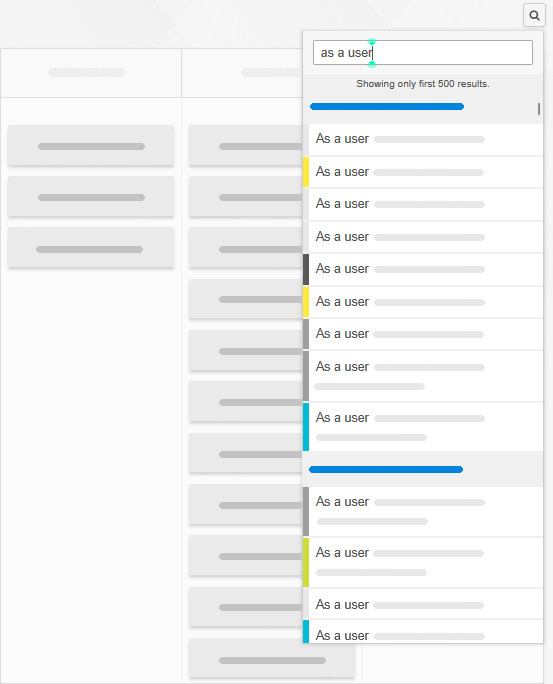
Searching by task details
Need a more advanced search? You can refine your results using specific criteria, for example who created or was assigned to a task. Here’s how:
- Find all tasks created by a user:
created_by:@SD - finds all tasks created by the user with “SD” initials, - Find tasks with attachments:
attachment:? - finds tasks with attachments.
Finding work assigned to you
To see everything assigned to you—tasks and checklist items—just type your initials with an @, like this:
@XY or @xy.
Your assigned tasks will appear with your initials in a small square, while checklist items will be marked with a smaller checklist box.
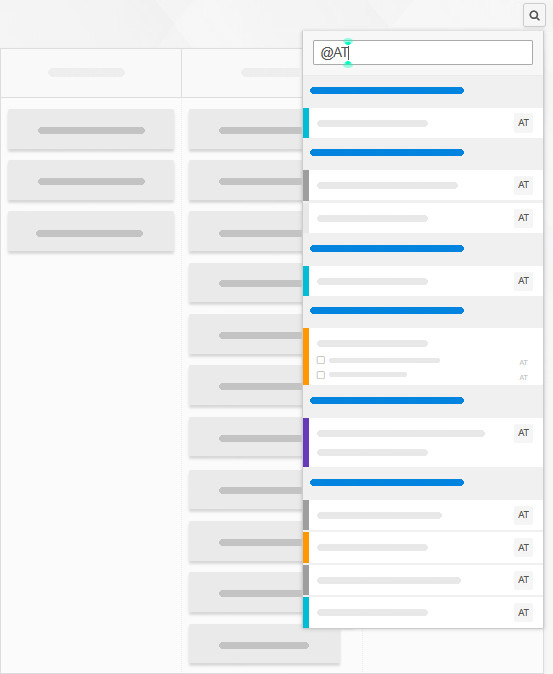
Understanding search criteria & values
Each search uses a criteria (LVAL) and a value (RVAL),
connected by an operator—usually “:”.
EXAMPLE assigned_to:@AB
searches for all tasks assigned to AB
EXAMPLE attachment:.doc
searches for all tasks with .doc attachments.
A query such as
Description:’this is a task in which’
searches for all tasks that have the phrase this is a task in which in their description.
In this example, description is the criteria (LVAL), ‘this is a task which’ is the value (RVAL), and the : is the operator.
Supported criteria (LVAL) types:
1: User initials (LVAL)
- The required formatting is: @XY or @xy
- The @ cannot be omitted
2: Special criteria (LVAL):
- assigned_to - finds task assignments - checklist assignment is not included
EXAMPLE assigned_to:@am - created_by - finds tasks created by particular user
EXAMPLE created_by:@zp - type - finds tasks of a specific card type, using card type names as you've named them yourself
EXAMPLE type:invoices - board - searches for tasks from a specific board
EXAMPLE board:"Project X" - this will list all tasks from board named Project X (first 500 of them).
Note: this query is much more useful when used as 1st criteria of many:
EXAMPLE board:"Project X" attachment:x1.png
Please note, how for any criteria or value that uses more than 1 word, quotation marks or apostrophes are being used. - swimlane - searches for tasks in a named swimlane
EXAMPLE swimlane:"Project 209" - stage - searches by column name - as you have named them
EXAMPLE stage:done Invoices
EXAMPLE stage:'to do' Task 1
To call out a sub-column "to do", nested under "backlog" parent column, please use:
EXAMPLE stage:'backlog / to do' - checklist - searches through checklist items only
EXAMPLE checklist:deploy - attachment - searches by attachment name
EXAMPLE attachment:invoice - checklist_for - searches for tasks with checklist items assigned to the indicated person
EXAMPLE @AM checklist_for:?
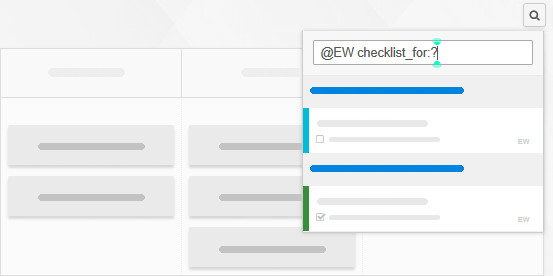
You can also check if there are any tasks with checklist assignments, by typing:
EXAMPLE checklist_for:?
- assigned_to - finds task assignments - checklist assignment is not included
3: Task attributes (LVAL):
- id - task ID, can be read from an open task URL
EXAMPLE id:11877513
EXAMPLE id=11877513 - board_id - board ID, can be read from an open board URL
EXAMPLE board_id=150238) - recurring_schedule - searches through tasks that are due to recur in a specified time-frame
EXAMPLE recurring_schedule:2017-03
EXAMPLE recurring_schedule:2017-03-20 type:invoices - description - searches through task descriptions
EXAMPLE description:XYZ
EXAMPLE @AM description:xyz
Note, how when wanting to search through tasks assigned to specific user, their initials need to go before any other criteria and value. - name - looks through task names (titles) only
EXAMPLE name:XYZ - priority - defines what task priority to look for. Note, that Kanban Tool sees priorities as:
0 [normal], 1 [high] and -1 [low]
EXAMPLE priority:-1 xyz
EXAMPLE @am priority:1 description:"do it urgently" - tags - searches by tags found in tasks
EXAMPLE tags:urgent
EXAMPLE @XY tags:urgent tags:"external work"
Note, how when looking for multiple values of the same criteria found in one task, the criteria name needs to be re-entered. - external_id - searches by tasks's external id
EXAMPLE external_id:673409
Searching for the id# alone (e.g., 673409) will find a task using the value for external id too, but the query will not be limited to external id values only. Using external_id:673409 is more specific. - created_at, updated_at, due_date - these all refer to the time-frame in which a task was either created, updated or for when its due date was set
EXAMPLE created_at:2017-02-27
EXAMPLE @AM created_at:2016-05 tags:urgent priority:1
EXAMPLE due_date:<2017-03-17 (lists tasks with due dates up until 17th of March)
EXAMPLE due_date:2017-02-18 (lists tasks with due date exactly on Feb 18th)
EXAMPLE due_date:>2017-03-01 (lists tasks with due dates further than or on March 1st)
EXAMPLE due_date:>2017-03 (lists tasks with due dates further than or in March) - comments_count - searches by the number of comments posted for a task
EXAMPLE comments_count>10 tags:urgent (all tasks with more than 10 comments and with the "urgent" tag) EXAMPLE @AM comments_count<3
EXAMPLE comments_count=0 (searches for tasks that have no comments made on them)
EXAMPLE comments_count:? priority:1 (looks at how many comments are in each card with high priority) - size_estimate - refers to and searches by the Task Difficulty field
EXAMPLE size_estimate>=2 board:'Jake LK Board' - subtasks_count - checks for the number of checklist items
EXAMPLE subtasks_count>3 board:"KBL project" priority:1 - subtasks_completed_count - this query only looks at the checklist items that have been completed
EXAMPLE subtasks_completed_count=1 board:"Jameson Bard And Co." - attachments_count - searches by the number of files attached to the found cards
EXAMPLE attachments_count>=8 board:"Purchasing Department"
EXAMPLE attachments_count<20 attachments_count>15 (this will find cards with attached between 15 and 20 files) - custom_field_1 - (and "custom_field_2" down to "custom_field_15")
- this search looks for cards with specified values in custom fields.
EXAMPLE custom_field_1:XYZ
EXAMPLE custom_field_1=30
Note, that for as long as you know the name that was given to a specific custom field, you can use that name instead of "custom_field_1". For instance: If a "custom_field_1" was called Number of People Invited, you could ask for -
EXAMPLE "Number of People Invited">=30 - external_link - a text-based search through the links added to cards
EXAMPLE external_link:docs.google (will search for all cards that have an external link to Google Drive) - block_reason - searching through the reasons why tasks are blocked, so refers to blocked tasks only. Of course, what you'd be looking for here are the blocking reasons accepted and most used by your team.
EXAMPLE block_reason:"Needs more information"
EXAMPLE block_reason:2
EXAMPLE block_reason:? - this will list all of the blocked tasks - time_estimate - searches by the amount of time that was set as in the Estimated Time field.
EXAMPLE time_estimate>10:12 (searches for tasks with time estimate over 10 hrs. 12 minutes)
EXAMPLE time_estimate=02:00
Please note, that this time format is required: HH:MM and using other values may result in finding incorrect information. - timers_total - will list tasks for time worked via Time Tracking for an amount specified by value
EXAMPLE board:Orders timers_total>02:30
EXAMPLE timers_total>06:00 timers_total<08:30
Please note, "timers_total" value will be 100% accurate only for tasks that are not timed at the time of making the query. - timers_active_count - searches by how many team members are currently running Time Tracking timers for each task
EXAMPLE board:"Project GHY" timers_active_count>=1 (will find all tasks on which more than 1 person is currently running a timer)
EXAMPLE timers_active_count>=3 (will show all tasks on your account, on which there are 3 or more people working at the time of querying)
- id - task ID, can be read from an open task URL
4: Field name (LVAL)
You are welcome to make queries by the field names that you find in a translated version of Kanban Tool:
EXAMPLE Beschreibung:'Das is'
EXAMPLE Prioridad:1
As you can see - the global search does have some serious superpowers.
It’s been shown by what criteria you can search boards - let’s sum up the values and operators (what relates criteria to values) that are supported.
Supported values (RVAL):
As shown in the examples above, values can take form of:
- A number
- Number of minutes, hours, days, weeks, months or years, as in: 20.minutes, 3.hours, 7.days, 3.weeks, 2.months, 2.years.
For singular numbers, you can also use minute, hour etc.- EXAMPLE time_estimate:>15.minutes
- EXAMPLE created_at:>2.hours
- EXAMPLE due_date:=3.days
- Note, that for some queries, you may want to use an additional indicator to specify whether to look in the future or past time, as in:
EXAMPLE due_date:>2.days.from_now
vs.
EXAMPLE due_date:>2.days.ago
- A date - this is the supported format: 2015-01-02
- Time - this is the supported format: HH:MM
- User initials - @XY or @xy
- Please note: user initials as RVAL (value for your chosen criteria) are supported for queries such as:
- assigned_to
EXAMPLE assigned_to:@DC - checklist_for
EXAMPLE @DC checklist_for:? - created_by
EXAMPLE created_by:@DC - In any other case, you can preface any query with @ user initials to limit the search results to tasks assigned to this person only
EXAMPLE @DC description:"XYZ" due_date:2017-03-04 priority:1
- assigned_to
Supported search operators—what to put between LVAL & RVAL:
-
: matching value
EXAMPLE description:"Do you know" -
:= an exactly equal value
EXAMPLE custom_field_1:=3453 -
:? shows all tasks that have any value in the given criteria
EXAMPLE checklist_for:? (will list all tasks that have checklist items assigned to anyone) -
:! does not include
EXAMPLE priority:!1 (will show all tasks that have a priority other than high) -
:!? is an empty field
EXAMPLE checklist:!? (finds tasks that have no checklist items added)
EXAMPLE due_date:!? (finds tasks with no due date set)
EXAMPLE assigned_to:!? (finds unassigned tasks)
-
:< date-related only earlier than (a date)
EXAMPLE due_date:<2017-03-17 (will list tasks with due dates before 17 March 2017) -
:> date-related only later than (a date)
EXAMPLE due_date:>2017-02-18 (will list tasks with dates past 18 Feb 2017) -
= for numerical values only equal to
EXAMPLE size_estimate=6 (lists tasks with Difficulty set to 6) -
> for numerical values only larger than
EXAMPLE time_estimate>10:00 -
< for numerical values only less than
EXAMPLE time_estimate<02:00 -
<= for numerical values only less than or equal to
EXAMPLE subtasks_count<=4 -
>= for numerical values only larger than or equal to
EXAMPLE subtasks_count>=4
Navigating the search results
After clicking a task from the search results, you can view and edit it on the screen without loading the original board that the card is on.
The narrow bar below the card title shows the task’s current location (board, column, swimlane).
When you’ve opened a task from the search results, using the left/right arrows on the sides of the card lets you navigate through the results list, as opposed to navigating through the neighbouring tasks on the board - which is how these arrows work when you click a card from the board view and not from search results.
Final notes
Please note, there should be no spaces used between the criteria, operator and value, like so: LVAL:RVAL
With multi-critria queries, simply list one criteria after another, separating by space, like so:
LVAL:RVAL LVAL>RVAL LVAL=RVAL
EXAMPLE @DV board:”Project D” description:”Casey Toners” due_date>2024-03-20 priority:1
EXAMPLE @HG checklist_for:? priority:1 due_date<=2024-03-01
As demonstrated in the above examples, any value that you are searching by (RVAL) that is made of more than 1 word, needs to be placed in quotation marks or apostrophes.
Search in comments and lists
The global search can also be used to reference a specific task inside a comment message window or within an individual checklists item. Just type # to open the search window.
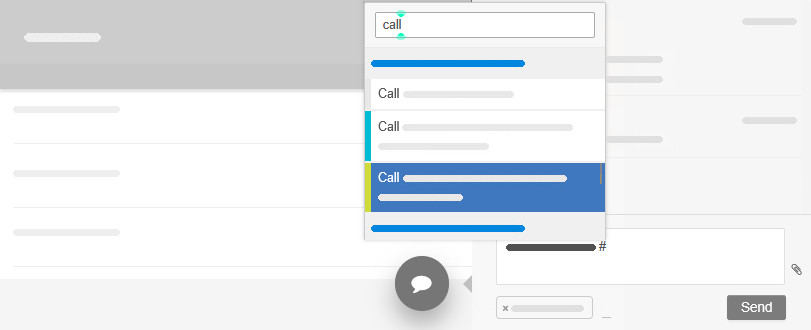
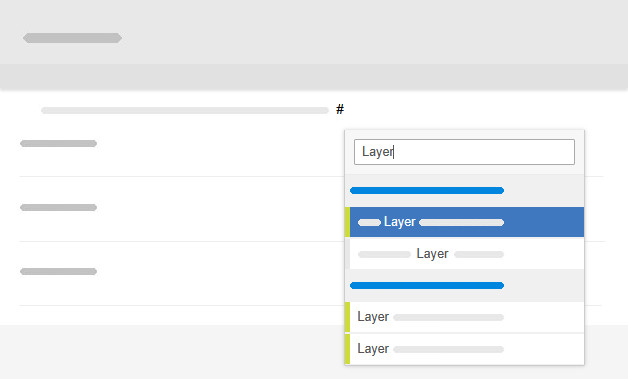
In case you have any problems with using the global search functionality, feel free to contact us for help.