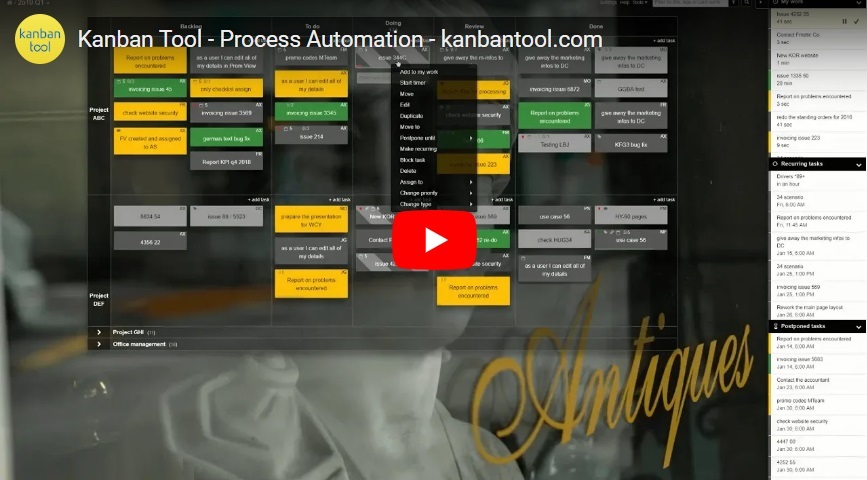Streamline your workflow with process automation
Process automation lets you set up actions on your Kanban board that trigger automatic reactions—saving you time and keeping your workflow efficient.
With automation, you can, for instance:
- Have tasks of a certain type (color) assigned to a specific team member
- Adjust task priority based on due dates
- Move tasks to the next stage when a specific custom field is populated
- Send custom email notifications when a task meets chosen criteria, e.g., position in a column or swimlane
…and much more!
How to set up automation?
Navigate to board Settings → Process Automation and use the provided widget. You’ll find some predefined examples to get you started, but you can also create rules tailored to your unique workflow.
Who can use automation?
Automation rules can be created and modified by:
- Team members with special account access rights
- Individual board owners
Automation examples
1. Event-triggered actions
- When a task is created in swimlane Project DYN, assign it to Francois:

- When a task is moved to the Today column, change assignment to Rick, add a due date for today, and make it high priority:
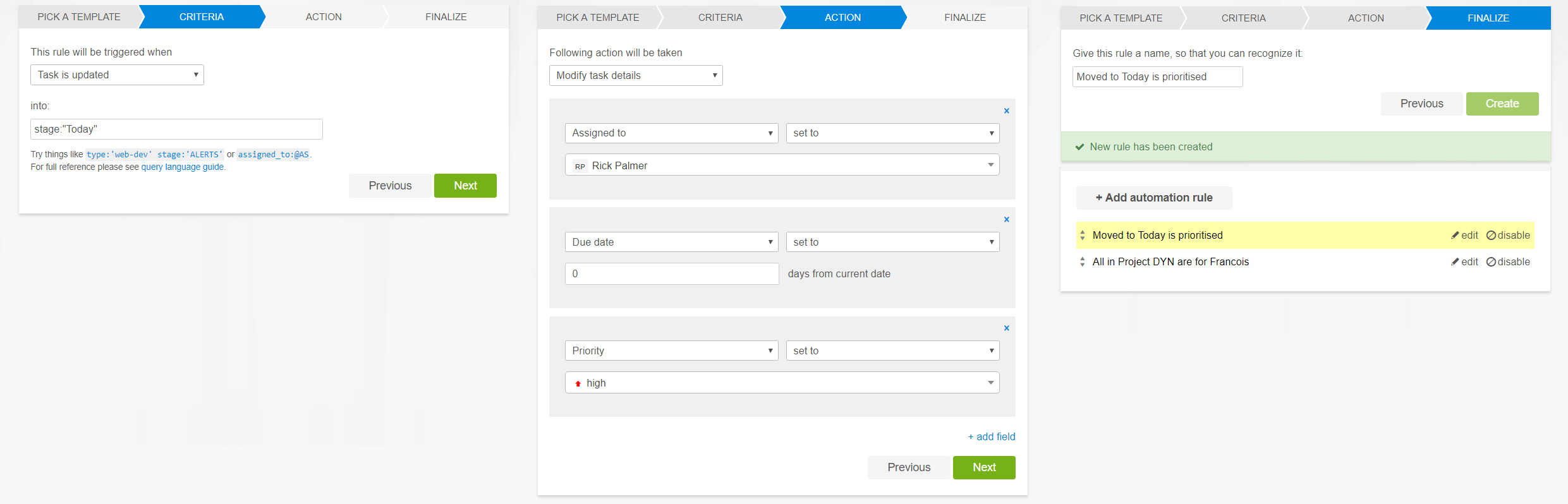
- When a task receives a time estimate exceeding 20 hrs, send a notification to Aksel:
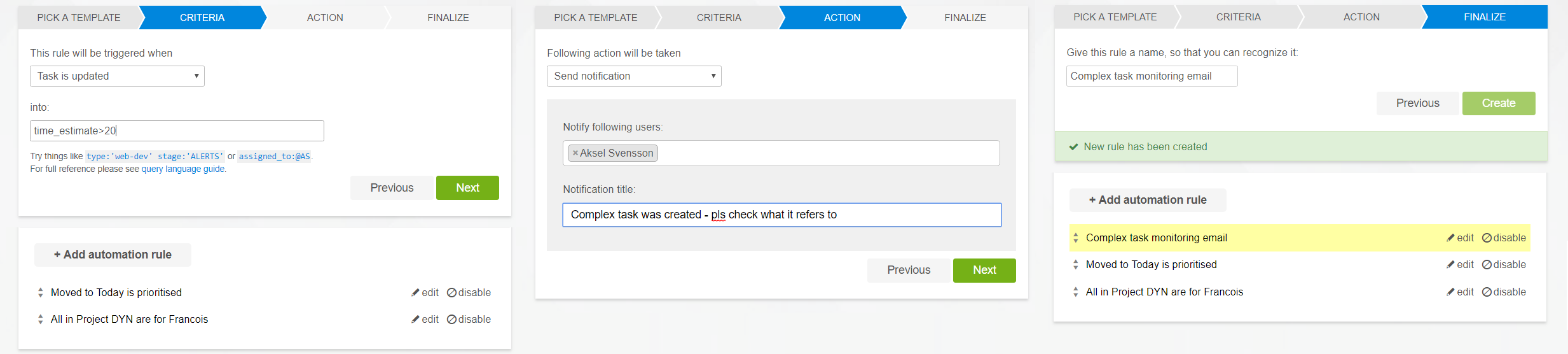
- When a task is moved to Monitoring, change the card type to financial analysis.
This is fantastic help especially, for when you have set up different card templates for different card colors: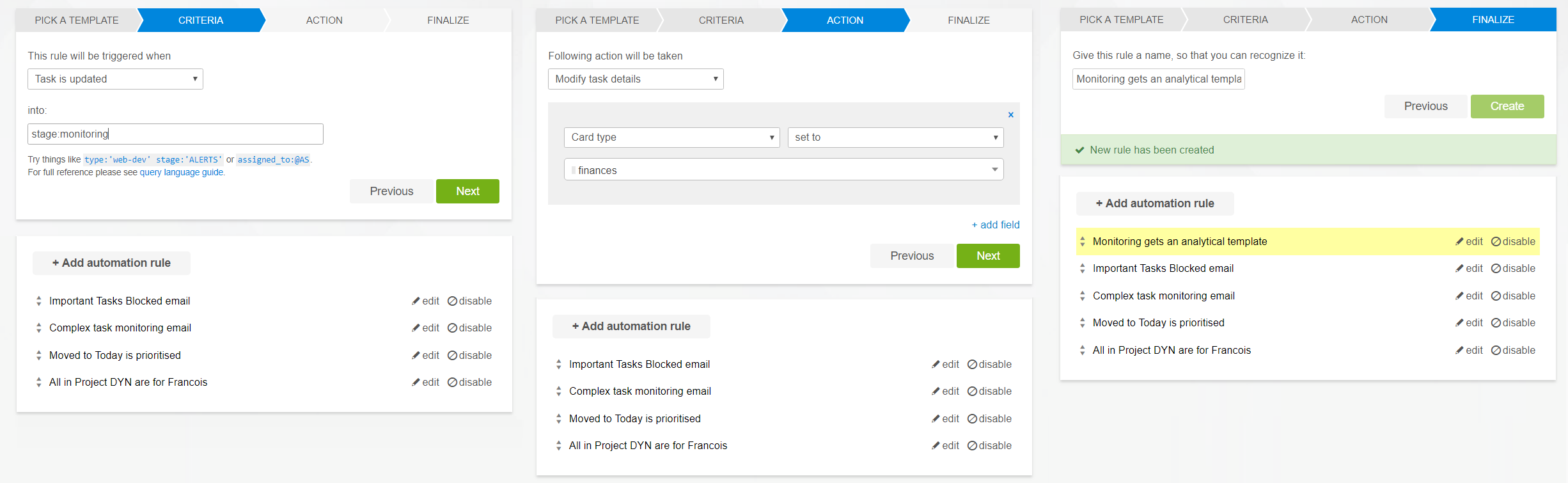
- When any task on the board is updated in any way, send a notification to Jónsi.
Note, that leaving a field blank is also recognized as a selection criteria, just like in this example: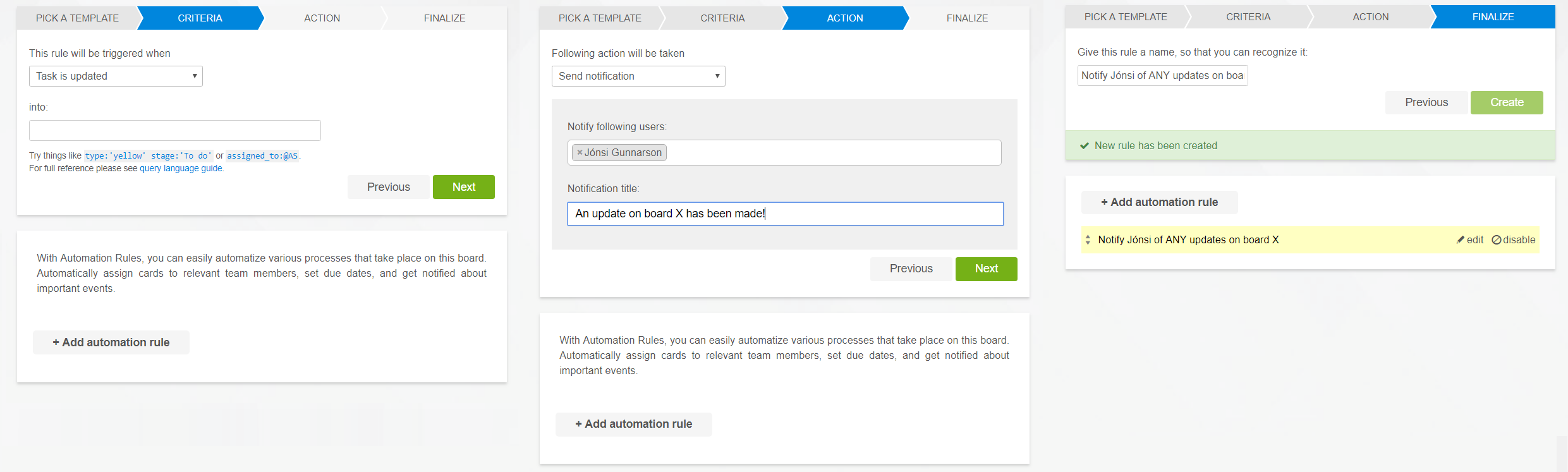
- When a task is moved to Done, clear its due date field:
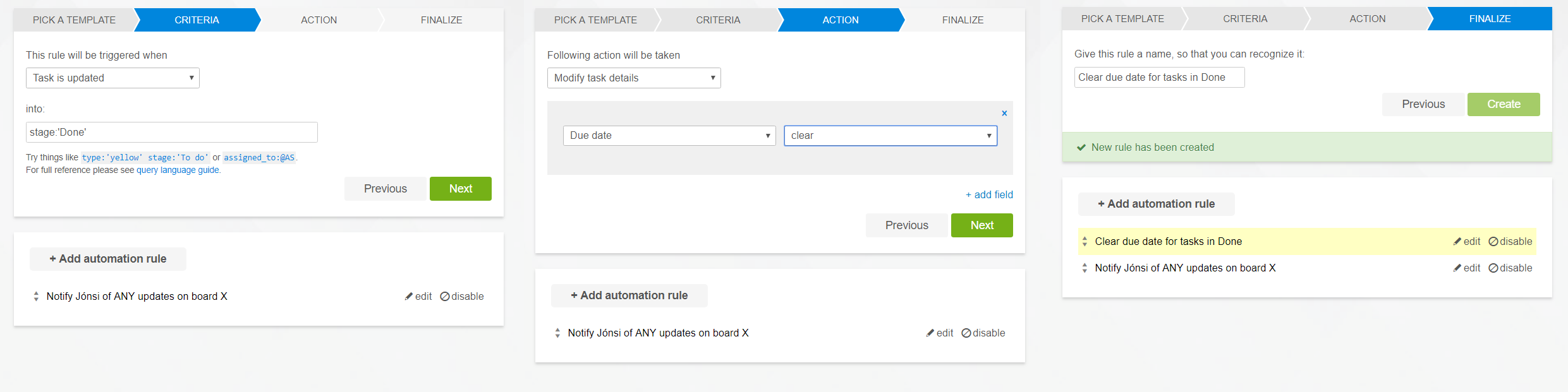
2. Cyclically occurring automation
You can also create rules that run at regular time intervals, rather than triggering based on specific events. For example:
- Archive red tasks in the Done column that haven't been updated for 7 days.
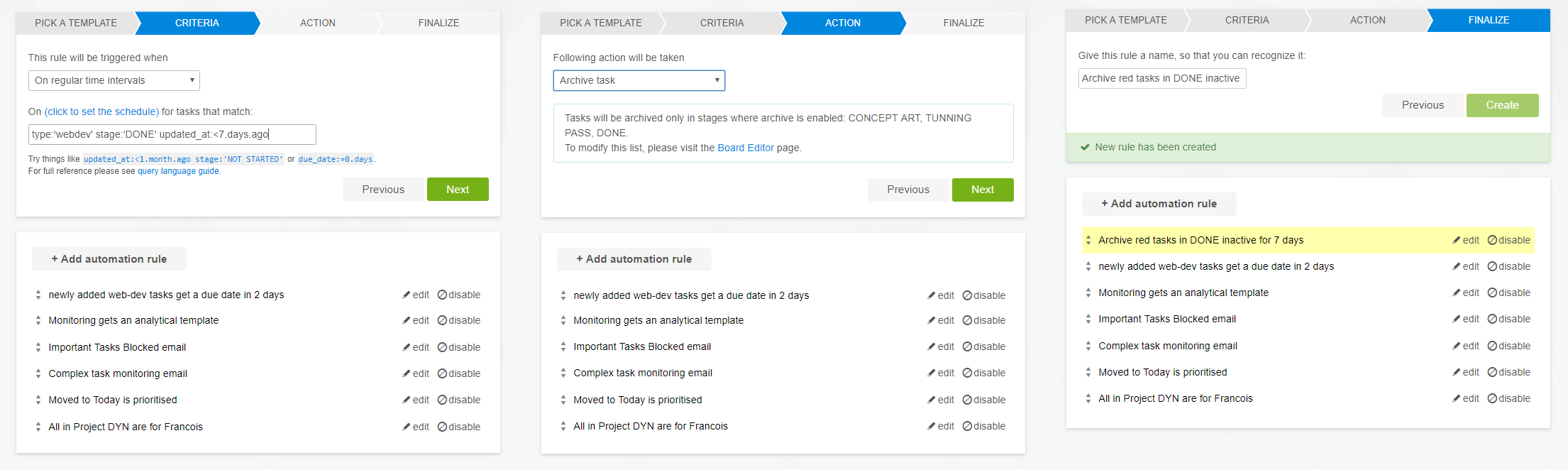
- Notify me of high priority tasks that are due in 2 days.
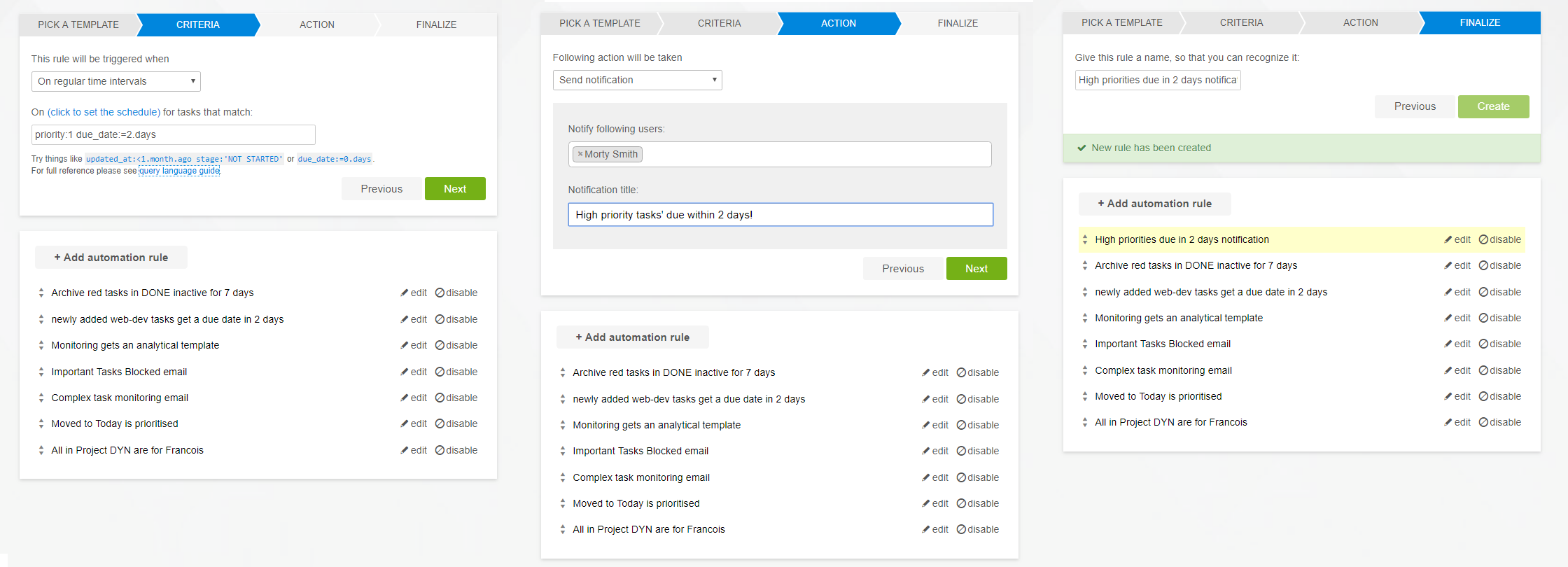
- Notify Daria when there are tasks that have been worked on (timed) for over 8 hours.
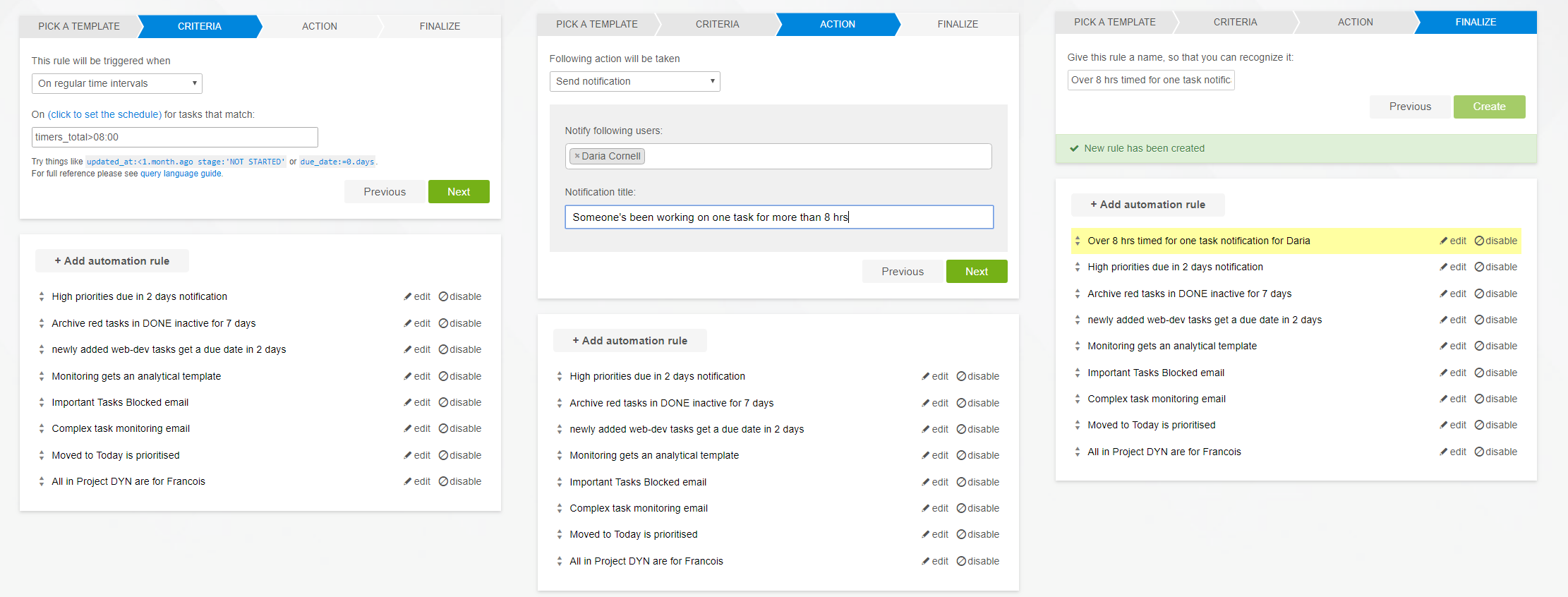
3. Automation buttons
It’s also possible to create automation rule trigger buttons, clicking which will cause a specified set of changes to apply, either to one task—when using task buttons and menu options, or to all tasks—when using board buttons.
- Create a board button clicking which will check for overdue tasks in the Production column, and send a notification about them to set users.
An automation button like this will be added to the board's side panel, under Process automation.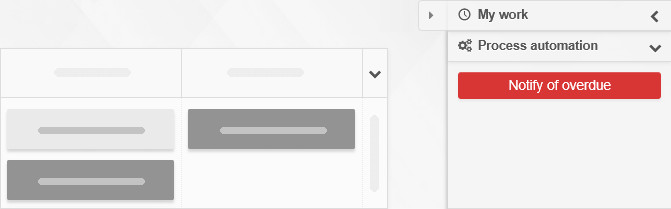
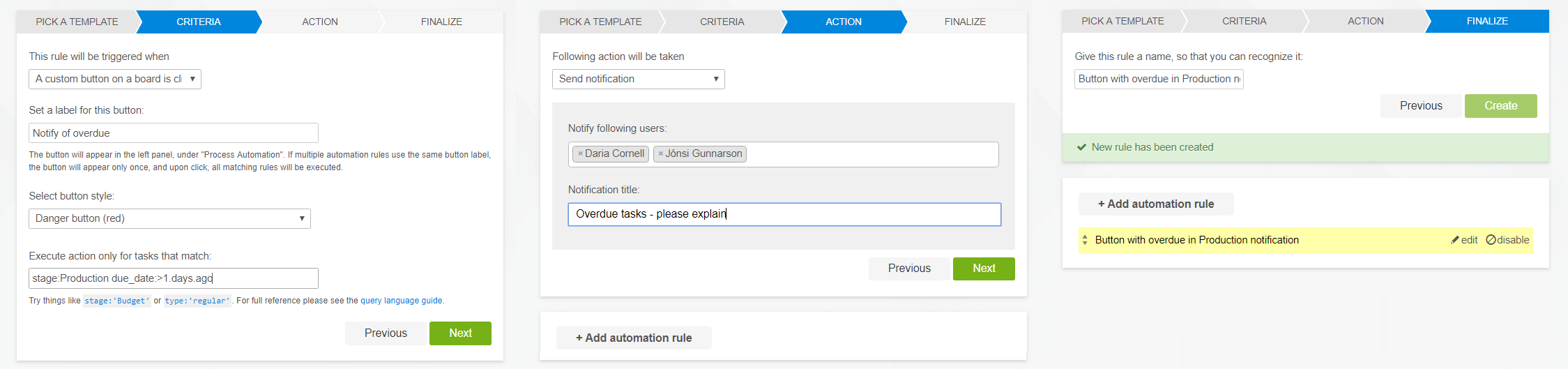
- Create an in-task button clicking which will send the task to Production, and change multiple task details—assignment, due date, type, custom field selection.
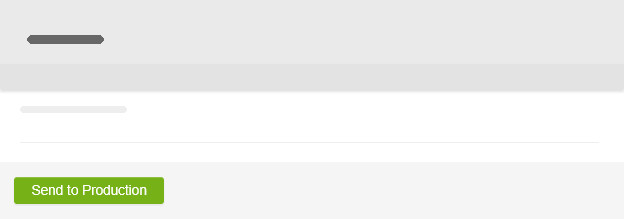
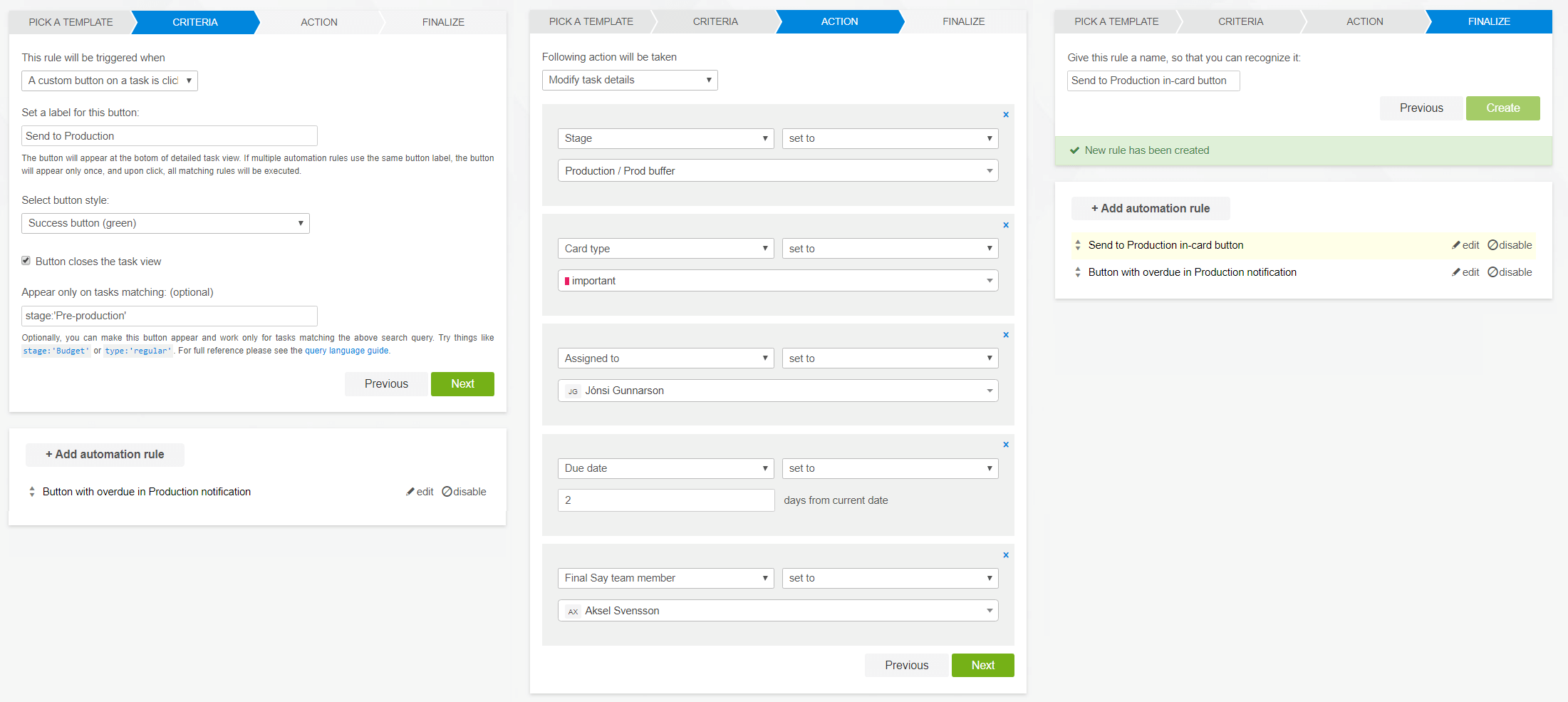
- Add an extra task menu option letting you move a task straight to Completed.
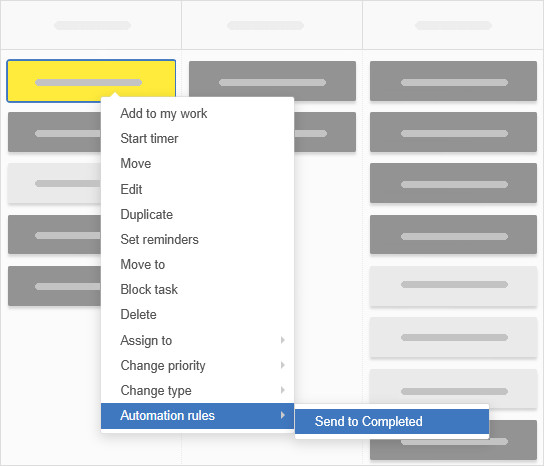
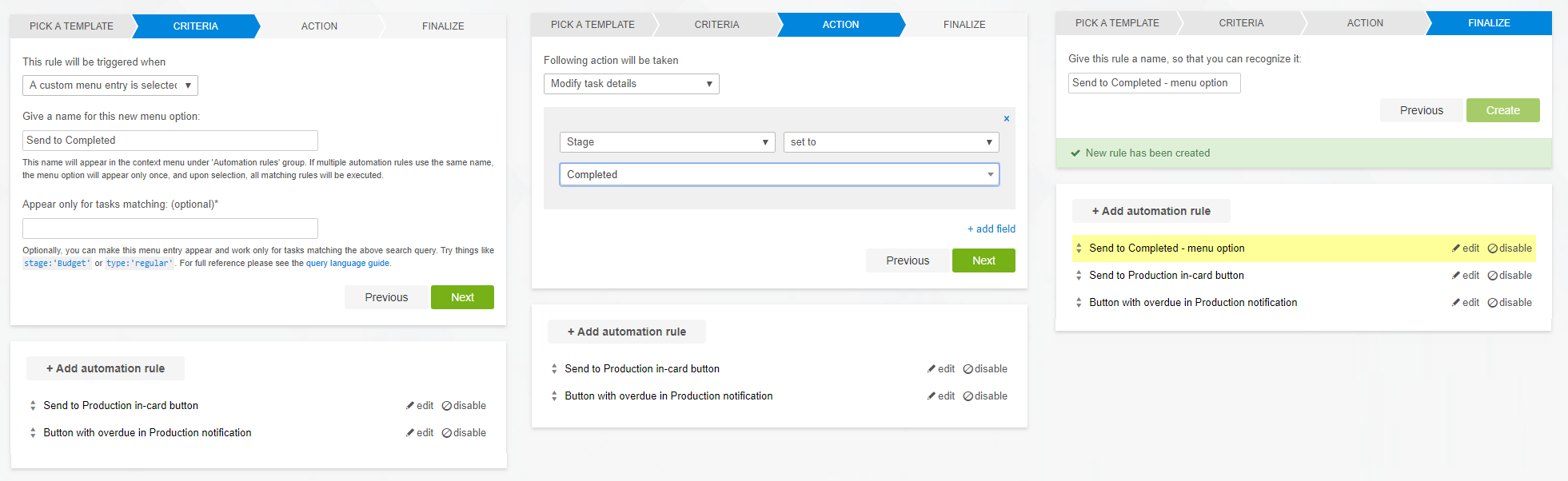
How to compose unique board triggers?
For detailed information on the syntax needed for own automation rules creation, please view this page. Should you get stuck, or come across any issues, feel free to contact us.
Process automation limitations
Kanban Tool subscribers can use process automation with the following limitations:
- 10 rules per board, for accounts with up to 5 members
- Twice as many rules, as the number of users, for accounts with more than 5 members
(e.g., 20 rules per board for a 10-user account, 100 rules per board for a 50-user account)
During the free trial period you can define up to 5 automation rules on each board.
Note that process automation is only available to the Enterprise plan subscribers.
You can change your service plan any time from Account Administration → Plan & Billing details.